Step 1
1.Buat dokumen baru :: width : 415Px, height : 415Px, resolution : 72 pixels/inch
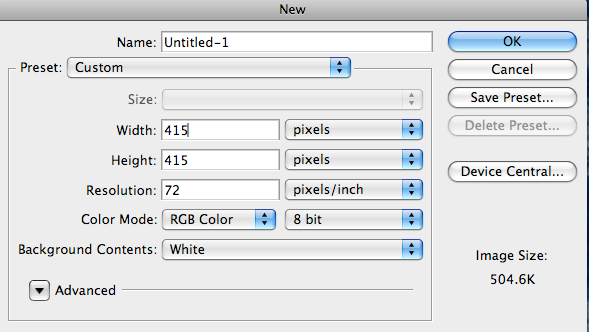
2. Buka gambar batu lalu drag ke dokumen baru
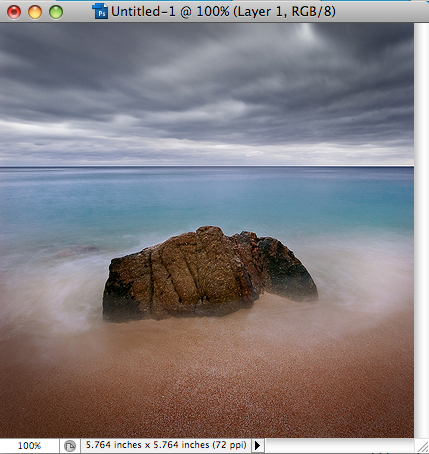
3. Duplicate layer Batu satu kali lalu ubahlah Blending Option dari layer yang diduplikat ke "Multiply". Dan hasilnya seperti di bawah ini :
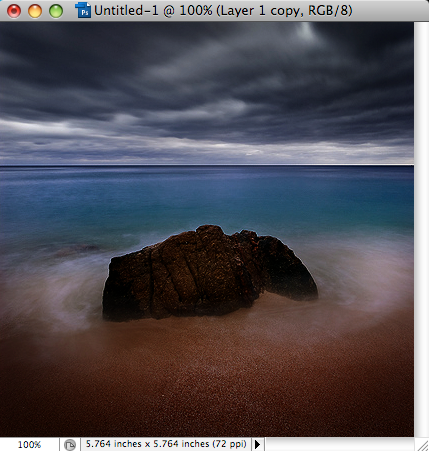
Step 2
1. Gunakan Lasso/Marquee Tool. Buat seleksi di daerah langit pada gambar.
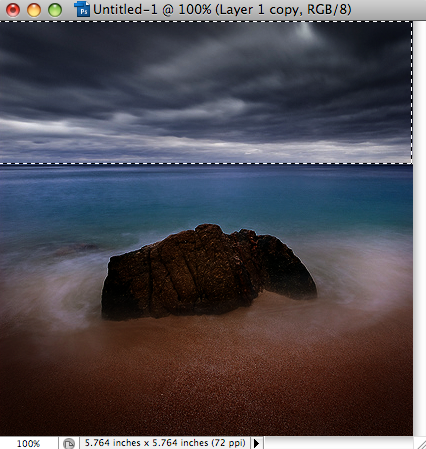
2. Tekan Ctrl+J untuk mengcopy layer, beri nama layer yang baru "Sky", dan drag ke urutan layer paling atas.
3. Tekan Ctrl+Alt+Shift+B untuk memunculkan Black and White image adjustment Tool, masukkan setting berikut :
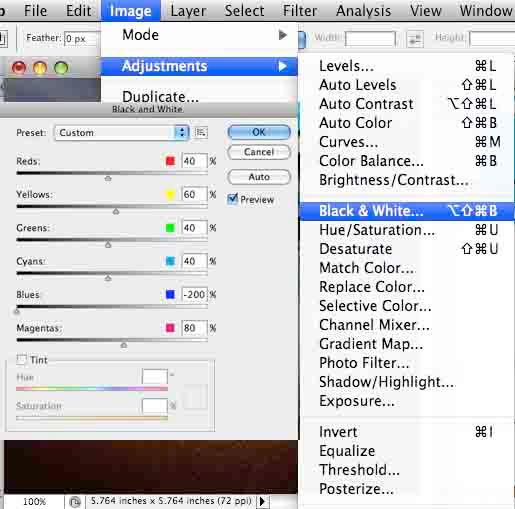
4. Setelah itu, tekan Ctrl+M untuk memunculkan Curve Adjustment Tool, masukkan setting berikut :
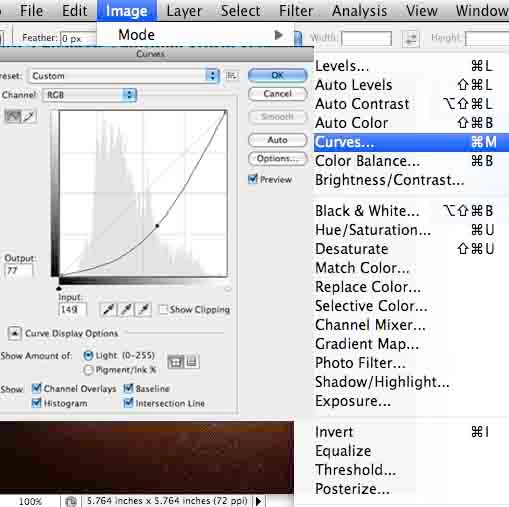
5. Jika sudah, ubahlah Blending Option dari layer "Sky" ke "Multiply”
Step 3
1. Duplicate layer "Sky" satu kali. Di layer yang telah diduplikat, pilih Filter>Blur>Surface Blur dan masukkan setting berikut :
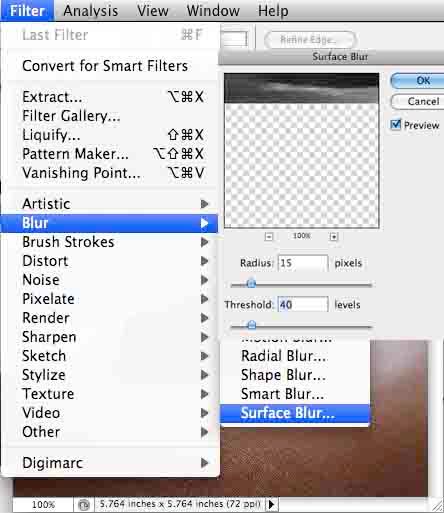
2. Ubahlah Layer Blending dari layer yang telah diduplikat ke "Hard Light"
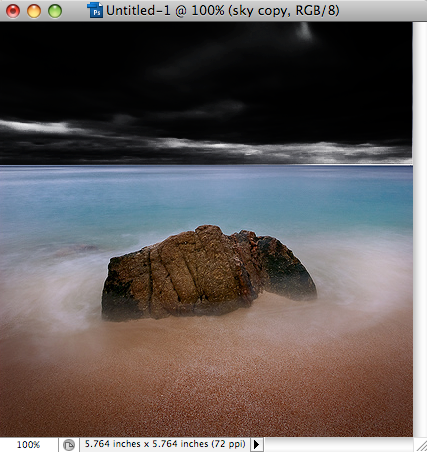
Step 4
1. Ambil lightning image dan load ke Photoshop.
2. Atur ukuran gambar Letakkan layer ini di atas semua layer dan namai "Lightning".
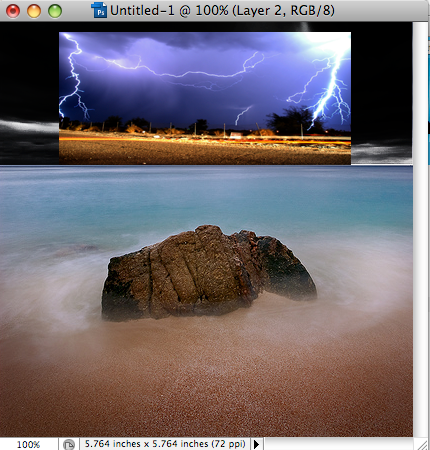
3. Setelah itu, gunakan Eraser Tool untuk menghapus gambar sampai hanya tersisa efek petir.
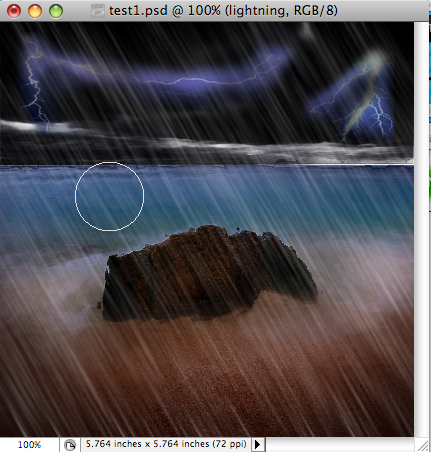
Step 5
1. Masih di layer “lightning”, pilih Image > Adjustment > Channel Mixer dan lakukan setting berikut :
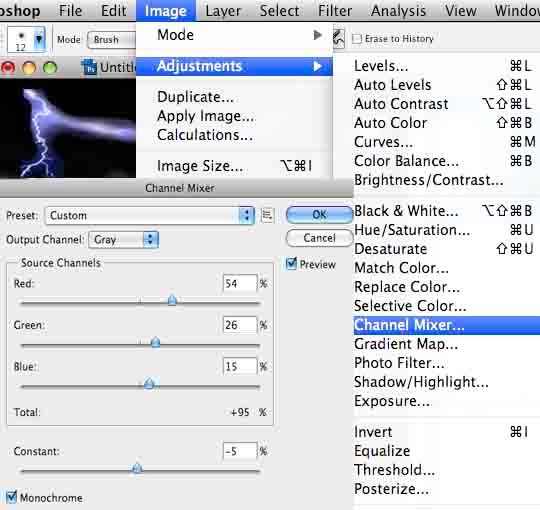
2. Ganti layer blending option dari layer “lightning” ini menjadi “Screen”
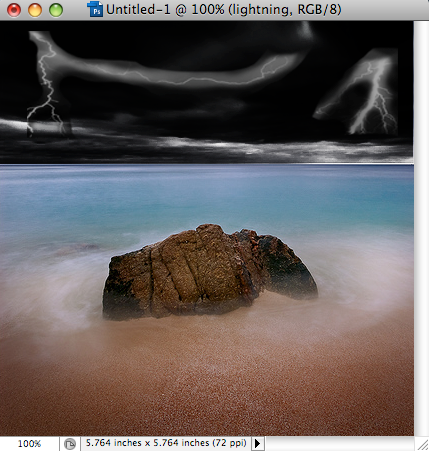
Step 6
1. Buat layer baru, beri nama “Rain” di atas semua layer. Pakai white brush (3px) dan aplikasikan pada brush options :
Shape Dynamics
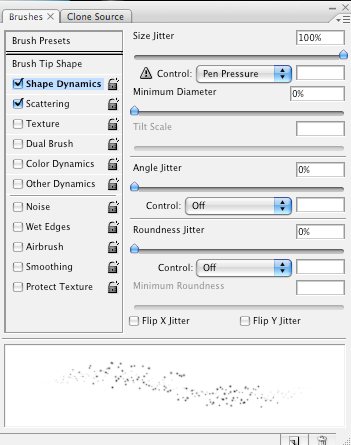
Scattering
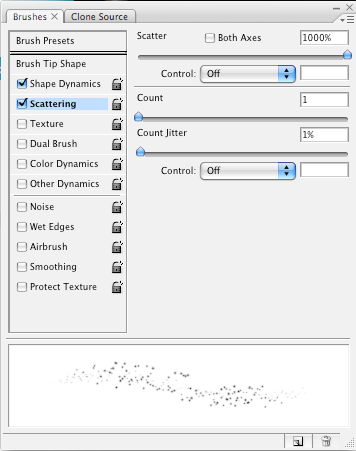
2. Setelah brush sudah diatur, warnai dengan warna putih
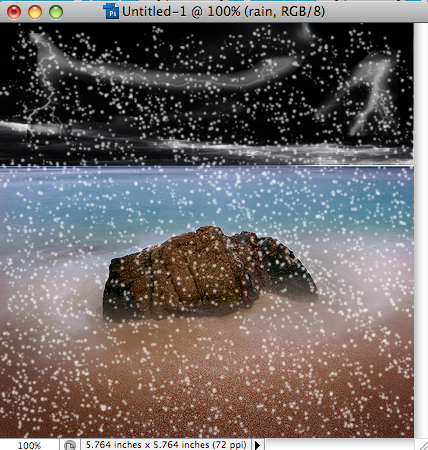
3. lalu aplikasikan motion blur seperti berikut :
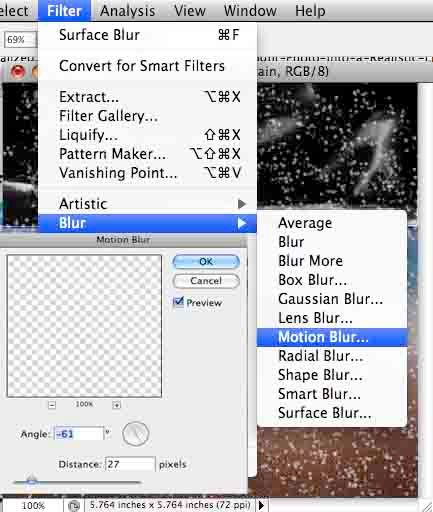
Step 7
1. Duplikat background layer sekali lagi dan taruh layer yang diduplikat itu di atas background layer asli,
2. Lalu pilih Filter>Distort>Ocean Ripple dan aplikasikan pengaturan berikut :
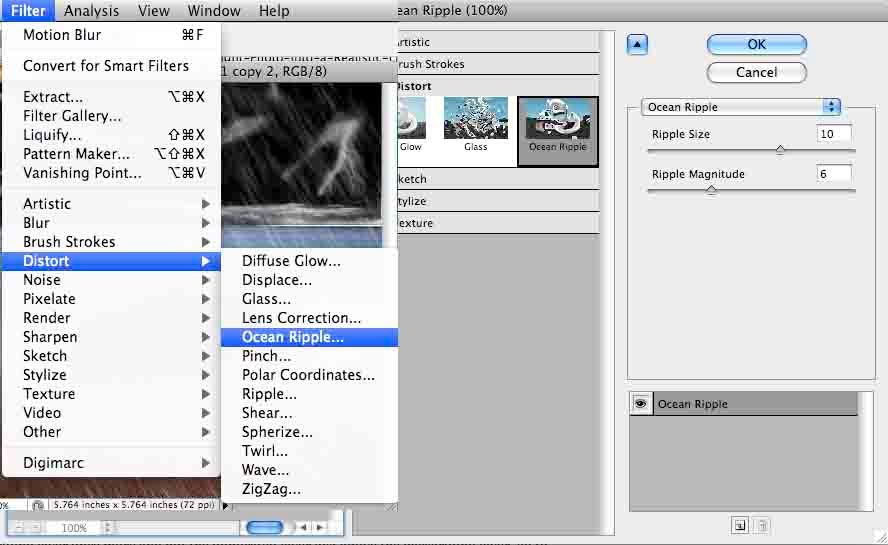
3. Dan efeknya seharusnya terlihat seperti berikut :
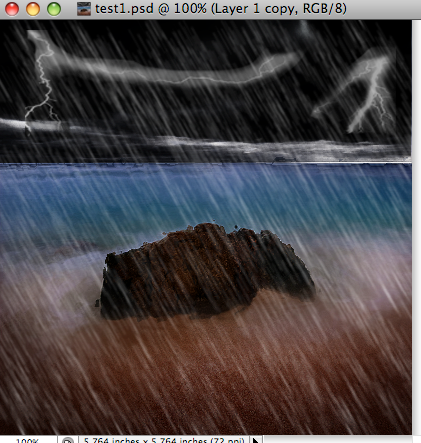
Step 8
1. Crop model dengan cara yang anda paling bisa
2. Click “refine edge” lalu OK
3. Pindah Gambar orang ke atas batu
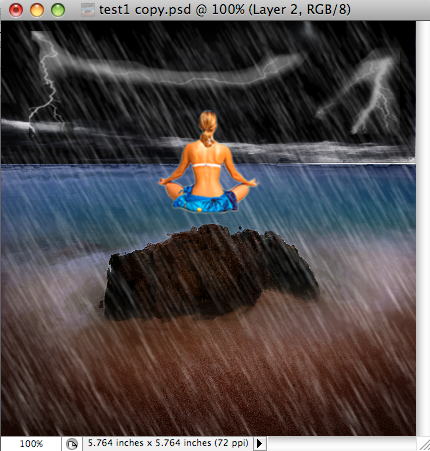
Step 9
1. Buat layer baru. Gunakan elipse tool untuk menggambar circular path.
2 Pakai Direct Selection Tool untuk mengatur lingkaran seperti diagram di bawah.
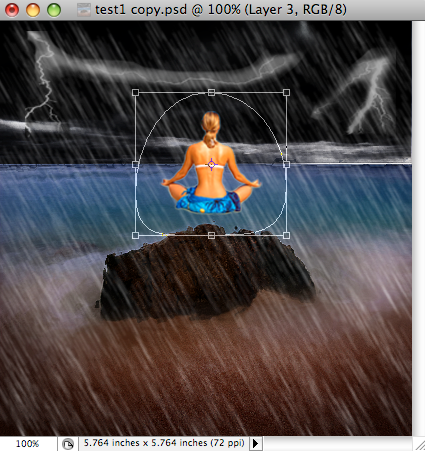
3. Pilihlah Layer yang baru dibuat, lalu Filter > Render > Clouds
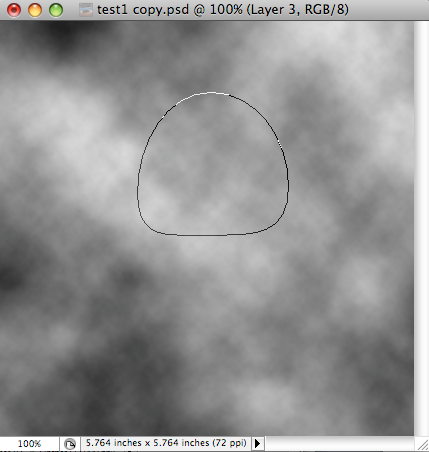
4. Pilih Filter > Liquify
5. Klik kiri dan tahan di tengah, lalu lepas bila sudah sesuai dengan gambar di bawah. Beri nama Layer Bloated Clouds
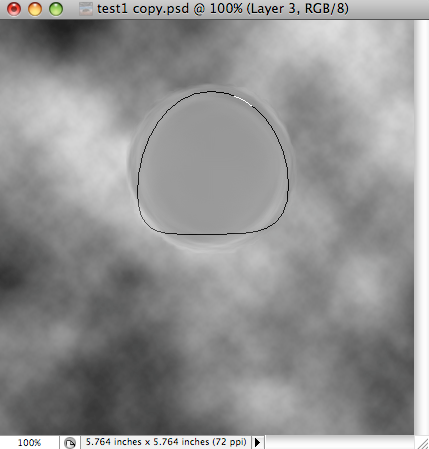
6. Pilih Path Tab lalu Crtl+Klik kiri pada Path tersebut.
7. Kembali ke Tab Layer, pilih layer Bloated Clouds dan beri Mask
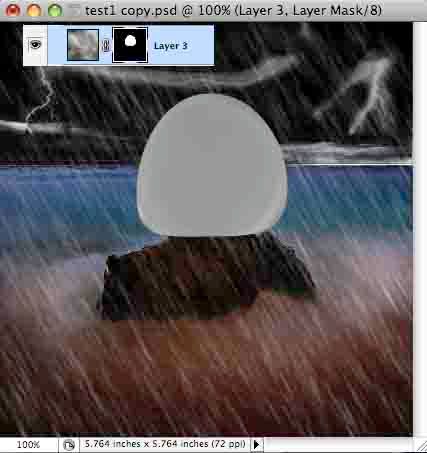
8. Ubah "foreground color" jadi #7197C3 lalu klik "Path Tab"
9. Ctrl+klik kiri pada path tersebut, lalu klik kanan dan kilk "Fill Path" lalu OK
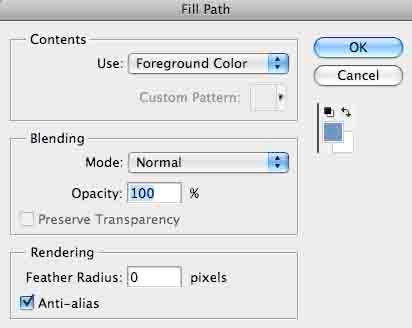
10. Atur blend mode jadi color dodge
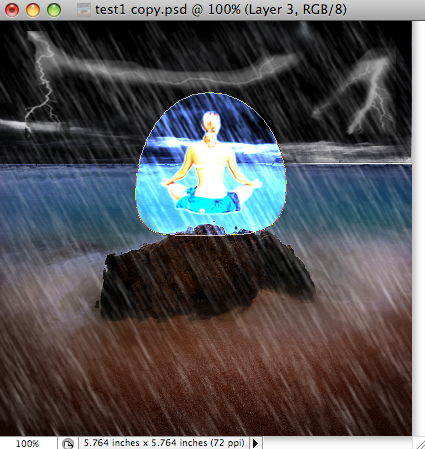
11. Buat mask pada layer ini, dan gunakan brush untuk menghapus agar seperti gambar di bawah.
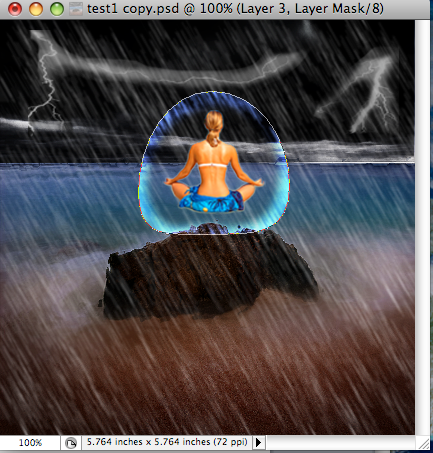
Step 10
1.Gabungkan semua Layer background dan layer sky
2. Pilih image> Adjustment> Hue/Saturation (ctrl+u)
3.Centang “colorize” dan buat Hue = 35, Saturation = 25, Dan Lightness = 0
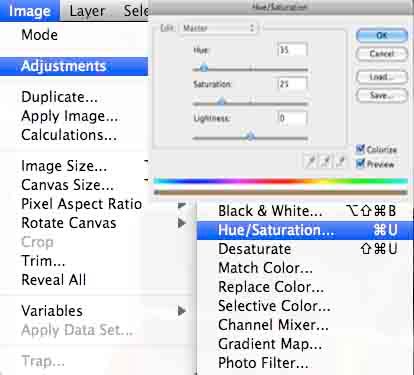
4. Pilih layer background yang sudah digabung pilihlalu Filter>Liquify (shift+ctrl+x)
5. Setting seperti gambar di bawah, lalu dengan Bloat Tool lalu klik hinggah seperti gambar
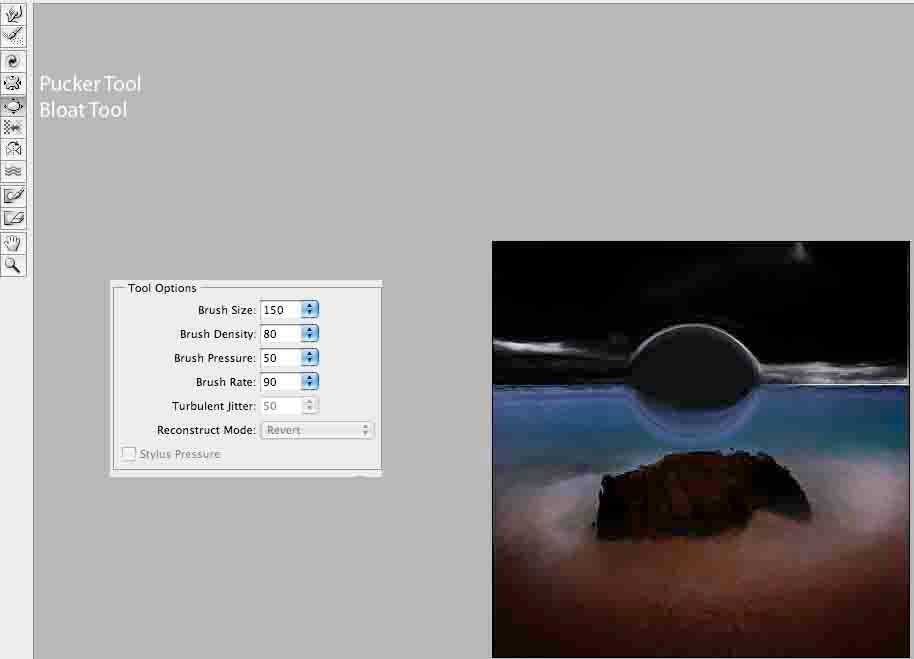
7. Sekali lagi liquefy dengan menggunakan Pucker Tool dan Brush Size 200, Lalu klik di tengah beberapa kali hingga seperti gambar
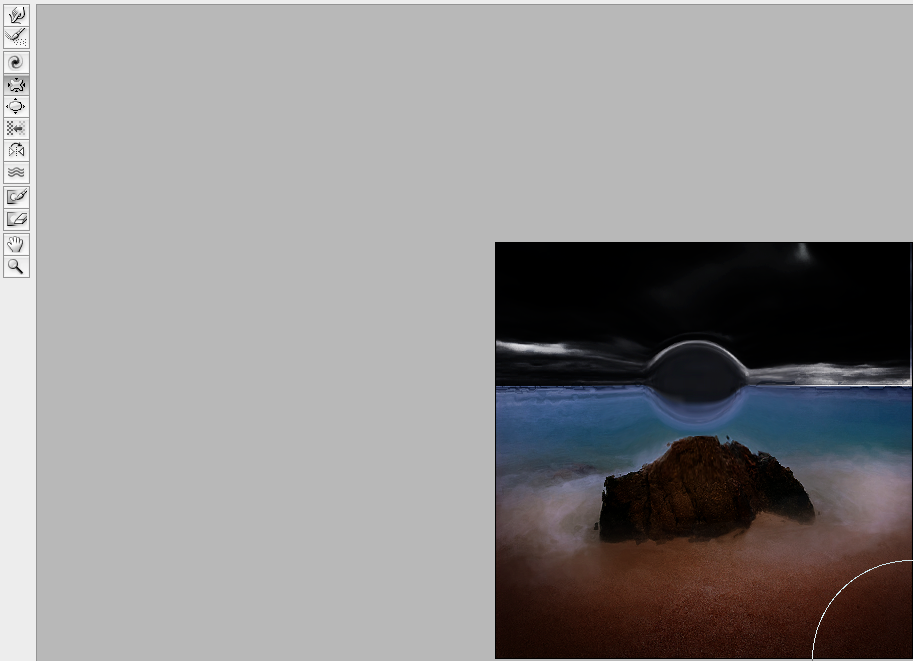
Step 11
1. Duplikat Layer Orang, lalu klik Tab Filter > Blur > Radial Blur ( setting bagian Method ke Zoom dan bagian Amount ke 100)
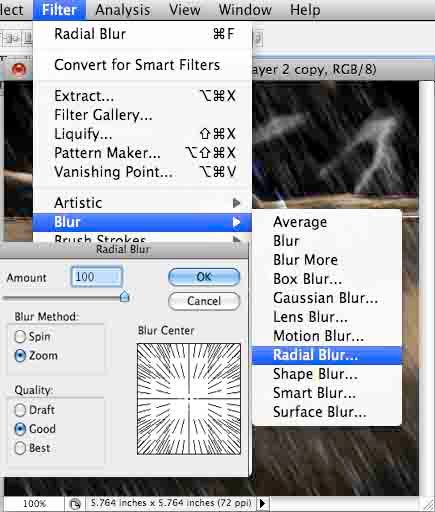
2. Setting Blend Mode layer ini menjadi Color Dodge.
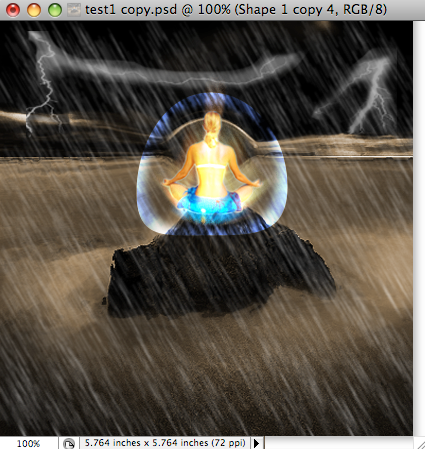
Step 12
1. Buat satu layer baru di atas semua layer.
2. Buat bentuk seperti contoh di gambar dengan warna putih.
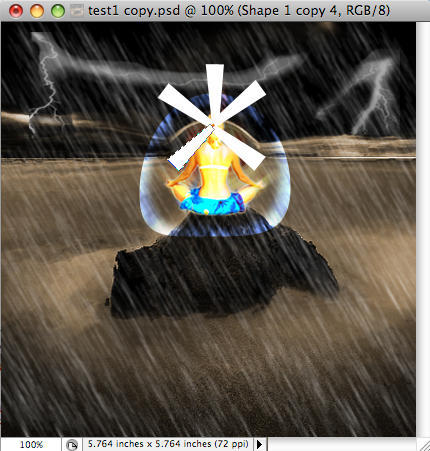
3. Pilih layer yang baru saja dibuat, lalu klik Tab Filter > Blur > Gaussian Blur dengan 5 px.
4. Pakai Soft Eraser Tool untuk menghaluskan ujung-ujung sinar.
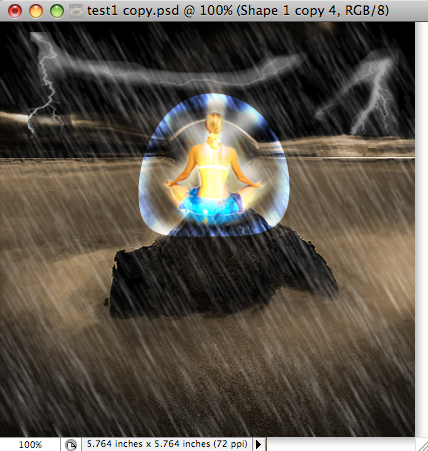
Semoga berguna.
Sumber:
http://www.tutorialized.com/view....55
http://www.tutorialized.com/view....57
Gambar:http://www.goldcoast.com.au/images/2007/07/12/meditate_beach.jpg
http://www.flickr.com/photos/solo_challenges/3001257386/
Created By:
Erlina XIA4-5
Ferdinand XIA4-6
Gaby XIA4-7
Hadisusanto XIA4-8













