1. Buat dokumen baru :: width : 20 cm, height : 25 cm, resolution : 150 pixels/inch
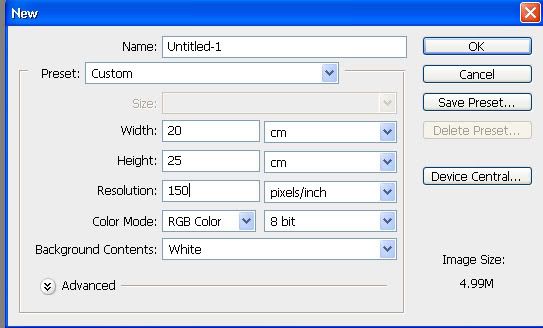
2. Buka gambar laut seperti ini :
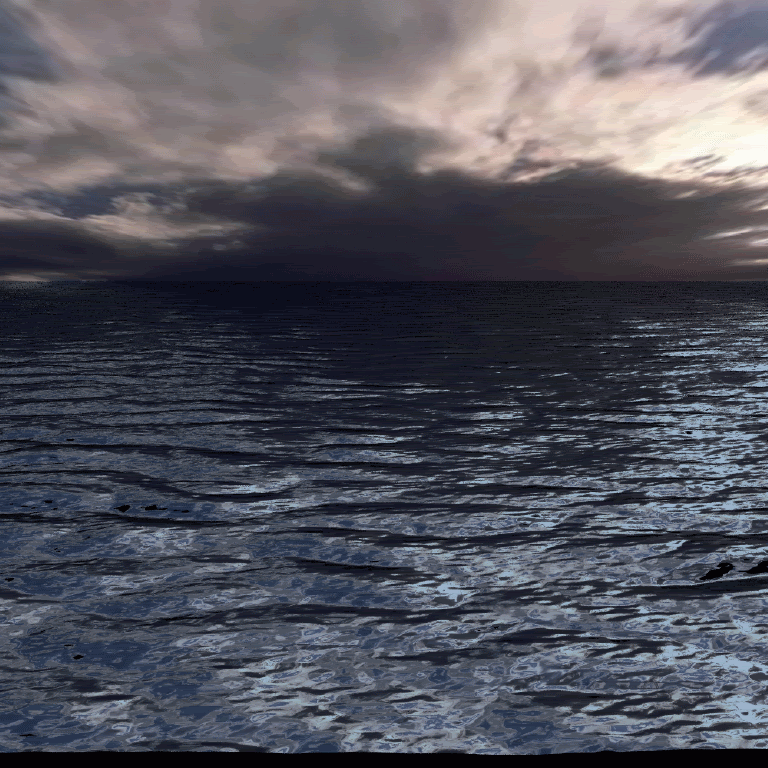
3. Drag gambar ke dalam dokumen baru, kemudian ubah ukurannya menjadi seperti ini :
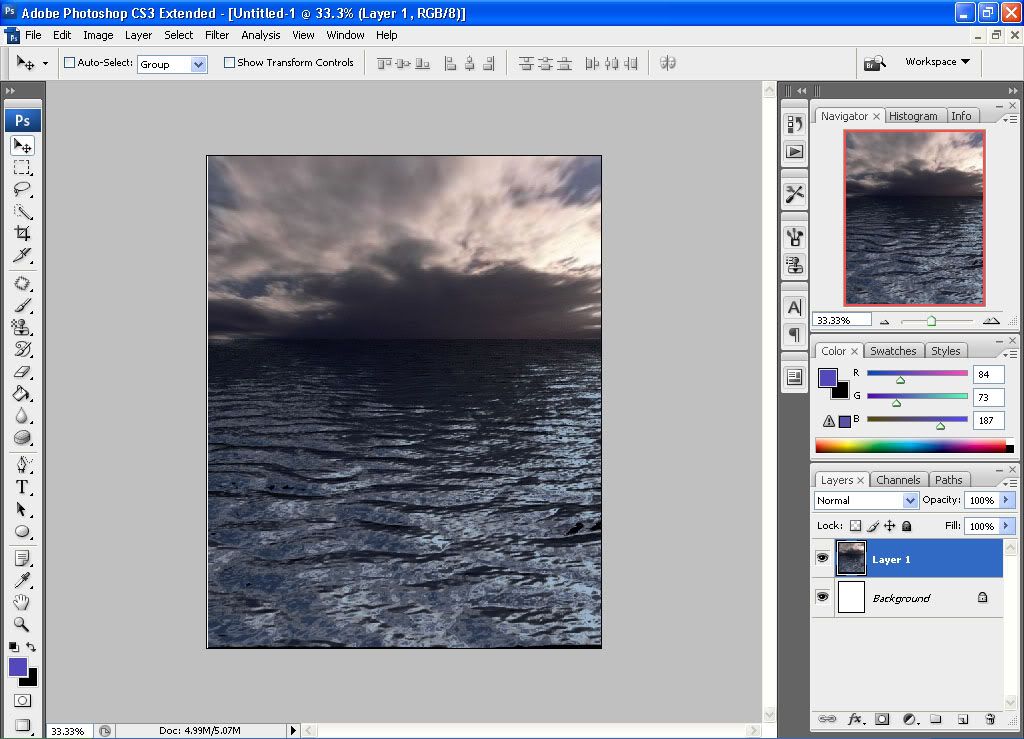
4. Buka gambar gerbang seperti ini :

5. Drag gambar gerbang ke dokumen baru, kemudian ubah ukurannya menjadi seperti ini :
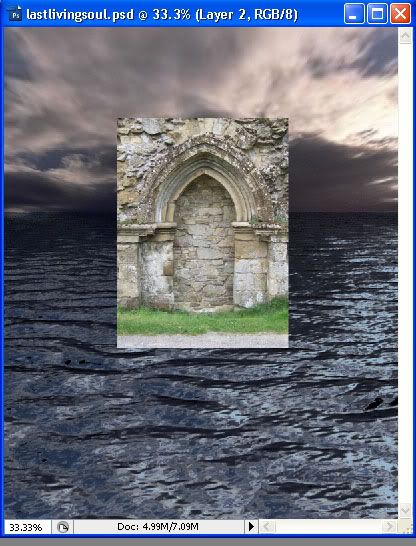
6. Lakukan seleksi pada gambar gerbang menggunakan Quick Selection Tool kemudian tekan 'Delete' untuk menghapus bagian gerbang yang tidak diinginkan :
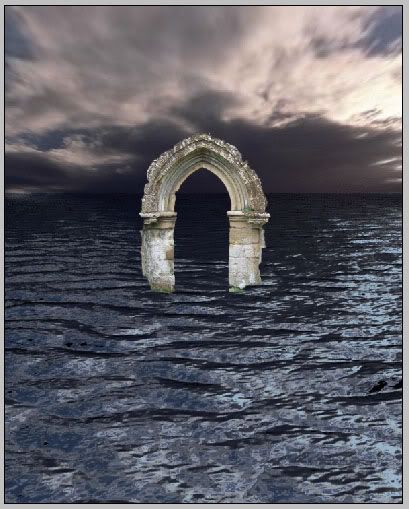
7. Buka gambar batu seperti ini :

8. Drag gambar batu ke dalam dokumen baru, kemudian ubah ukurannya menjadi seperti ini :
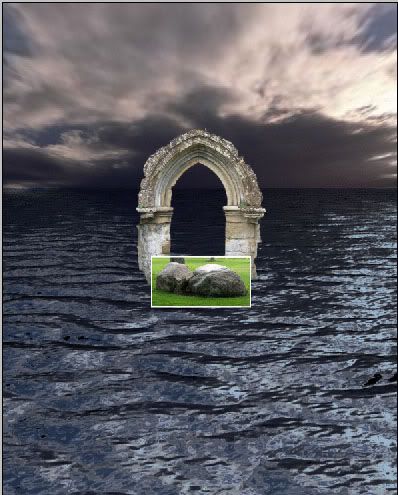
9. Lakukan seleksi menggunakan Quick Selection Tool (seperti melakukan seleksi pada gambar gerbang) :

kemudian tekan 'delete' untuk menghapus bagian yang tidak diinginkan :

10. Gelapkan warna gambar laut melalui Image-Adjustments-Variations dengan menambah 3 kali pada Darker, sehingga gambar laut menjadi seperti ini :

11. Ubah warna gerbang melalui Image-Adjustments-Variations dengan menambah 2 kali Darker, 1 kali Cyan, 2 kali Darker, 1 kali Red, dan 2 kali Darker
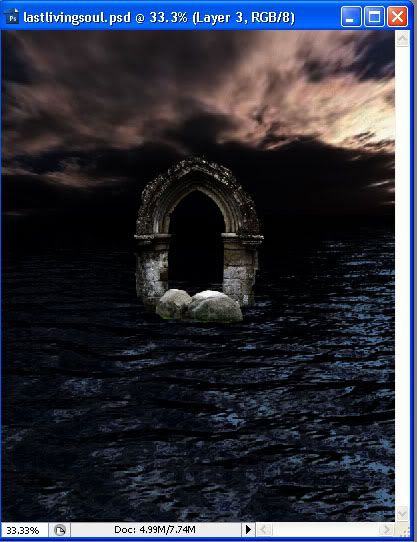
12. Ubah warna batu melalui Image-Adjustments-Variations dengan menambah 1 kali Darker, 1 kali Yellow, 2 kali Darker, 1 kali Blue, dan 1 kali Darker
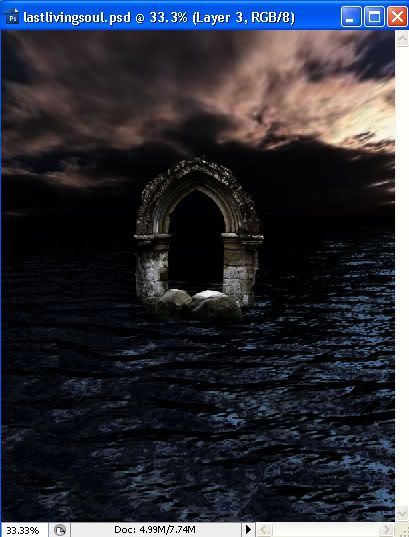
13. Kemudian, buat brush berbentuk ombak dari gambar ombak seperti ini :

14. Crop gambar ombak seperti ini :

15. Naikkan kontrasnya menggunakan Image-Adjustments-Levels
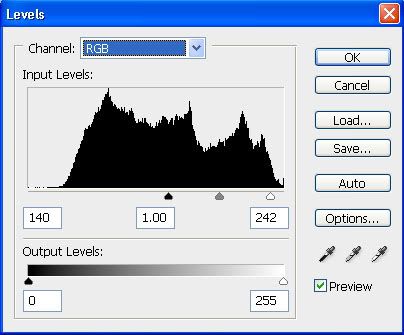
Gambar ombak akan menjadi seperti ini :

16. Balik warnanya menggunakan Image-Adjustments-Invert

17. Klik menu Edit-Define Brush Preset, kemudian beri nama brush.
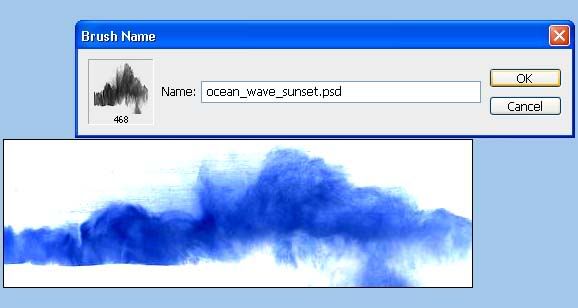
18. Buat layer baru, kemudian aplikasikan brush ombak yang sudah dibuat. Atur sedemikian rupa sehingga terlihat seperti ombak menghantam bebatuan.
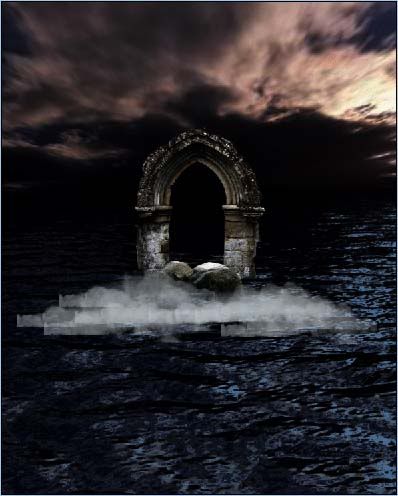
19. Hapus kelebihan brush yang menyebabkan bentuk ombak kaku menggunakan Eraser Tool. Gunakan Soft Round Brush.

20. Buka gambar wanita seperti ini :

21. Drag gambar ke dalam dokumen , lakukan seleksi pada gambar sehingga didapat gambar tubuh wanita saja.
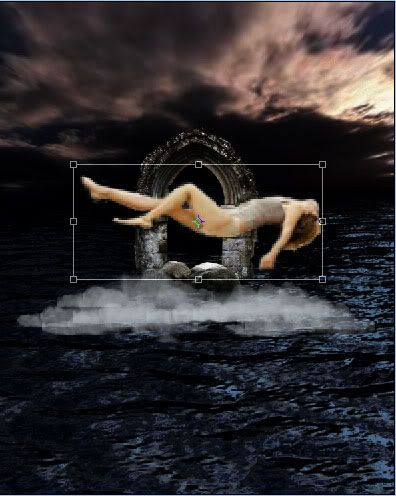
22. Ubah ukuran gambar wanita menggunakan Free Transform:

23. Buat sebuah layer baru di antara layer wanita dan layer gerbang. Pilih warna biru muda sebagai foreground pada Color Picker. Klik rectangle Tool untuk membuat sebuah garis biru muda memanjang vertikal.
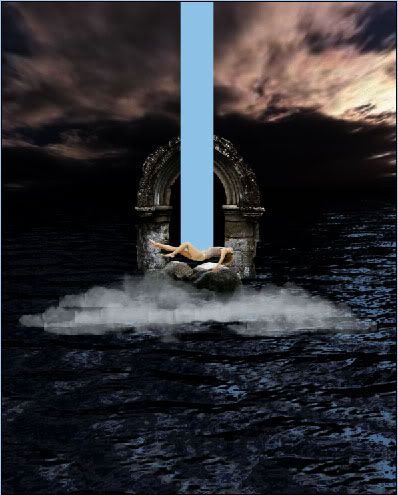
24. Klik menu Filter-Blur-Gaussian Blur untuk memudarkan garis biru tersebut. Gunakan Radius 100.4 pixels. Klik OK.
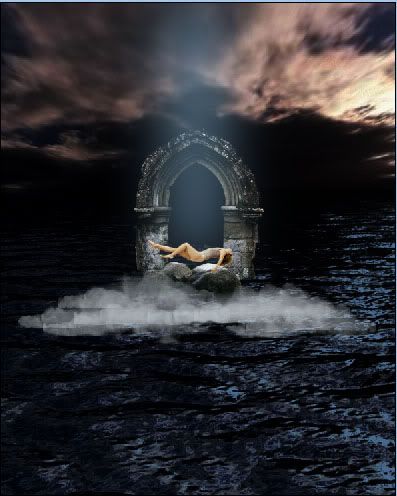
25. Buat layer baru. Aplikasikan brush berbentuk Fractals di area sekitar garis biru. Gunakan warna putih sebagai Foreground Color.
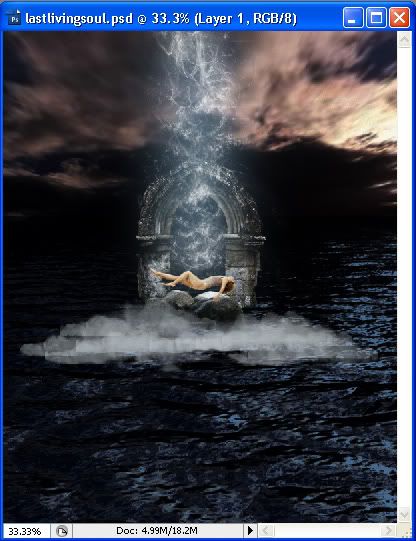
26. Ubah layer blending menjadi Overlay
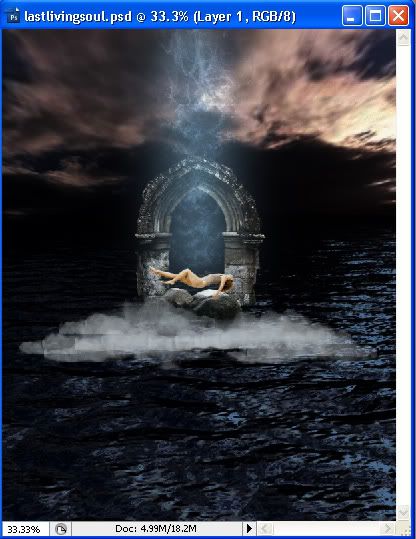
27. Buat layer baru. Aplikasikan Basic Brushes dalam ukuran kecil. Gunakan Soft Rounded Brush, variasikan beberapa ukuran dan letakkan menyebar, secara acak untuk memperkuat kesan magis. Gunakan warna putih sebagai Foreground Color.
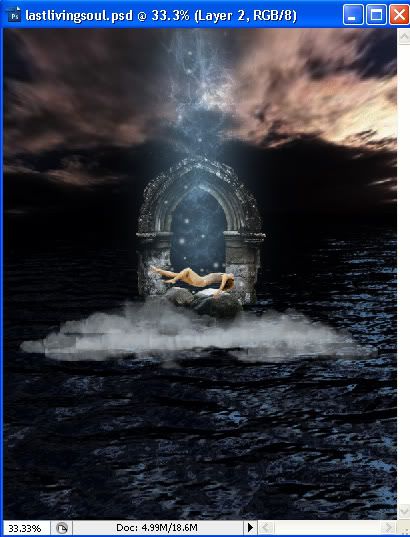
28. Buka menu Layer-Layer Styles-Outer Glow untuk memberikan efek bercahaya pada layer basic brush. Gunakan opacity 100%, spread 2%, size 29px, range 86%, dan jitter 0%.
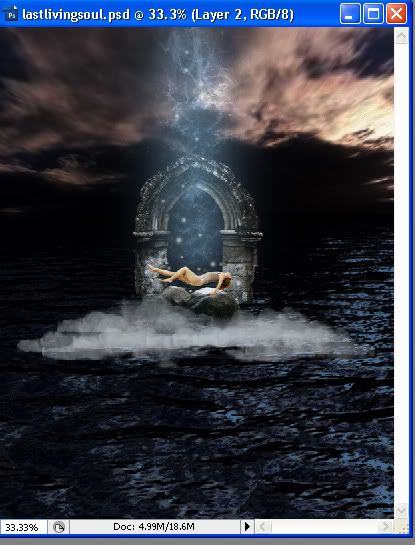
29. Beralih ke layer gerbang, pilih Burn Tool untuk menggelapkan sisi-sisi luar gerbang. Gunakan Range Midtones dengan Exposure 60%.
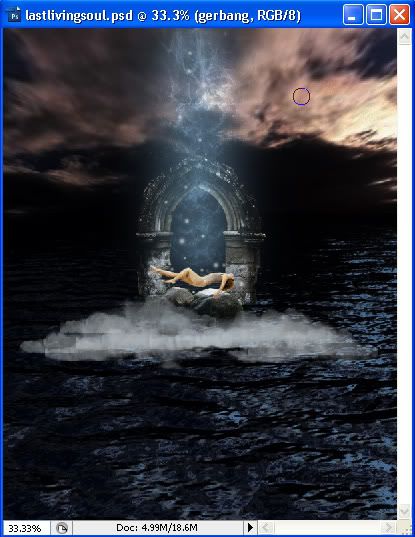
30. Ulangi langkah yang sama pada layer batu dan wanita. Hal ini bertujuan untuk memberikan efek pencahayaan secara keseluruhan.
(Burn tool pada batu)
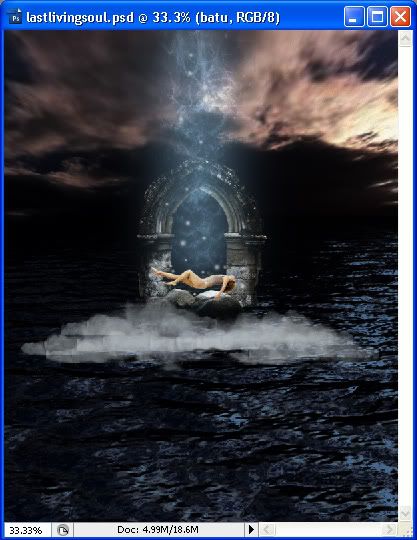
(Burn tool pada wanita)
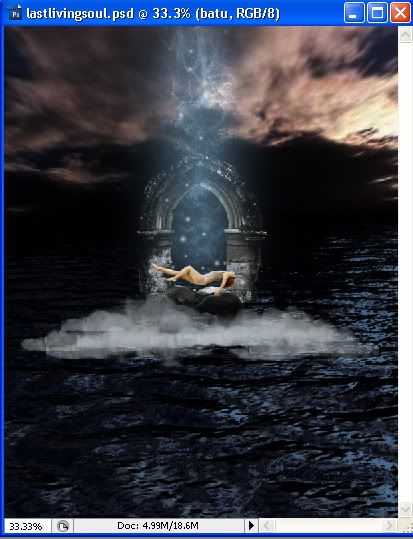
31. Klik button Create New Fill or Adjustments Layer pada palet layer. Pilih menu Channel Mixer. Centang pilihan Monochrome, kemudian atur Source Channel menjadi :: Red 114%, Green +48%, Blue -54%. Klik Ok.
Kemudian letakkan layer ini di urutan teratas.
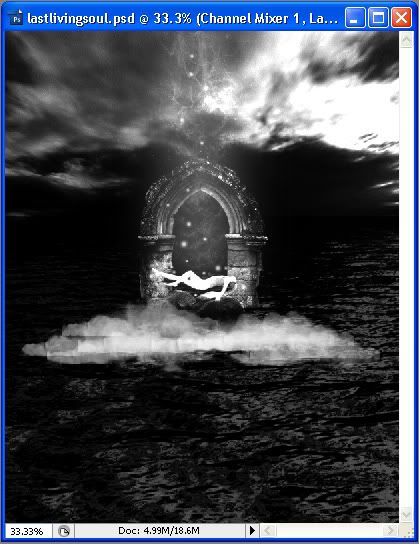
32. Ubah layer blending menadi Soft Light
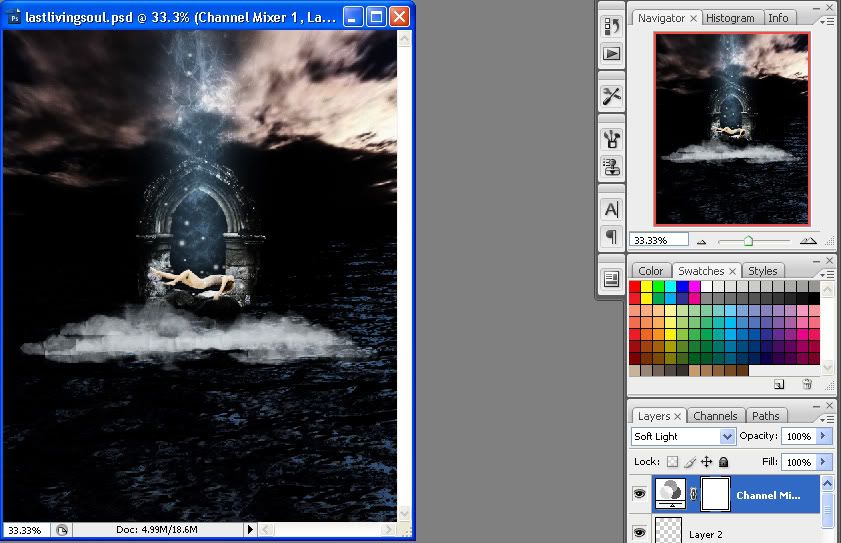
33. Pada layer Channel Micer, klik Layer Mask Thumbnail. Aplikasikan Soft Rounded Brush berukuran 1400pixels dengan Opacity 45% untuk mengurangi intensitas gelap di bagian tengah gambar. Gunaka warna hitam sebagai Foreground Color.
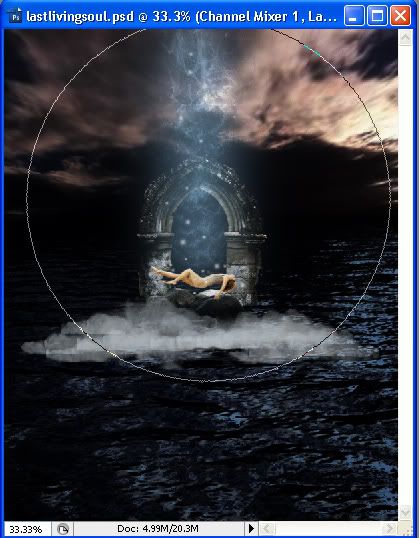
34. Lakukan penggelapan pada bagian langit. Klik rectangular Marquee Tool. Lakukan sleksi pada bagian langit dengan Foreground Color hitam.
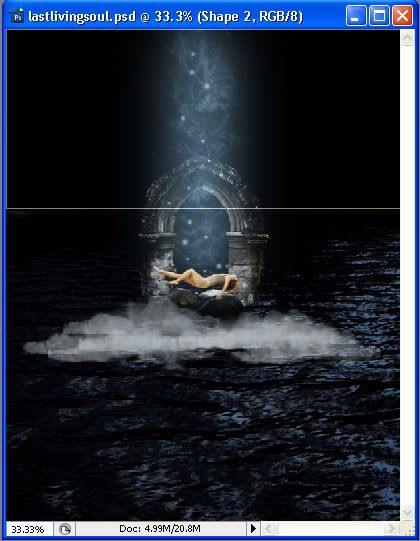
35. Atur Opacity menjadi 83%.
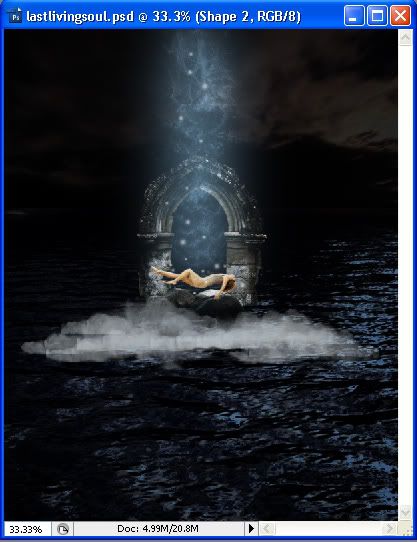
36. Buat layer baru. Buat kabut dengan mengaplikasikan brush berbentuk Fractals.
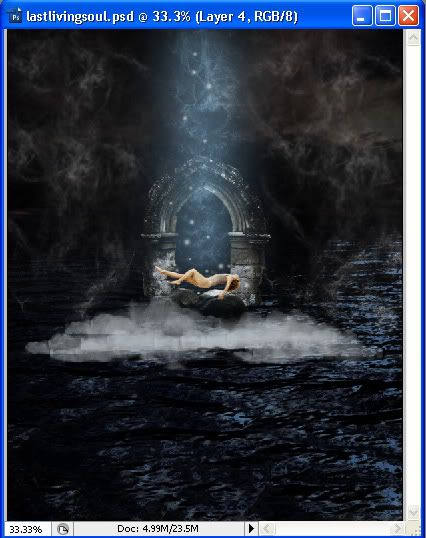
37. Rapikan kembali brush yang membentuk ombak dengan menghapus bagian ombak yang dirasa janggal. Beri efek Drop Shadow.
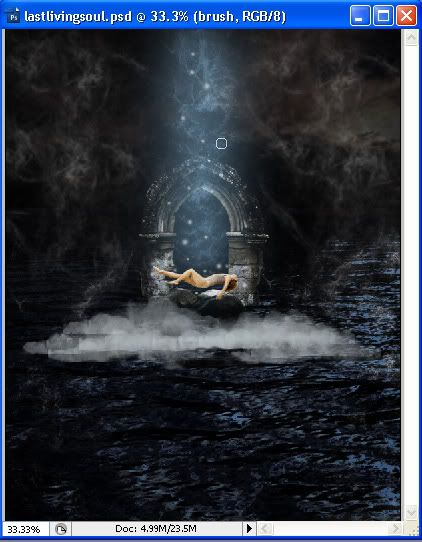
38. Hasil akhir

39. Selamat mencoba. Semoga tutorial ini membantu. Silakan memberikan kritik, saran, maupun komentar.
..::terima kasih::..
Source :: CHIP SPESIAL : PHOTOSHOP 24 workshop digital imaging - Dendi Pratama
Kelompok ::
Mira XIa4 -1
Steffi XIa4-2
Devina XIa4-3
Hana XIa4 - 9
Silvy XIa4 - 19













