Swans Silhouette with Blue Cloudy Sky 1. Buat File new dengan ukuran:
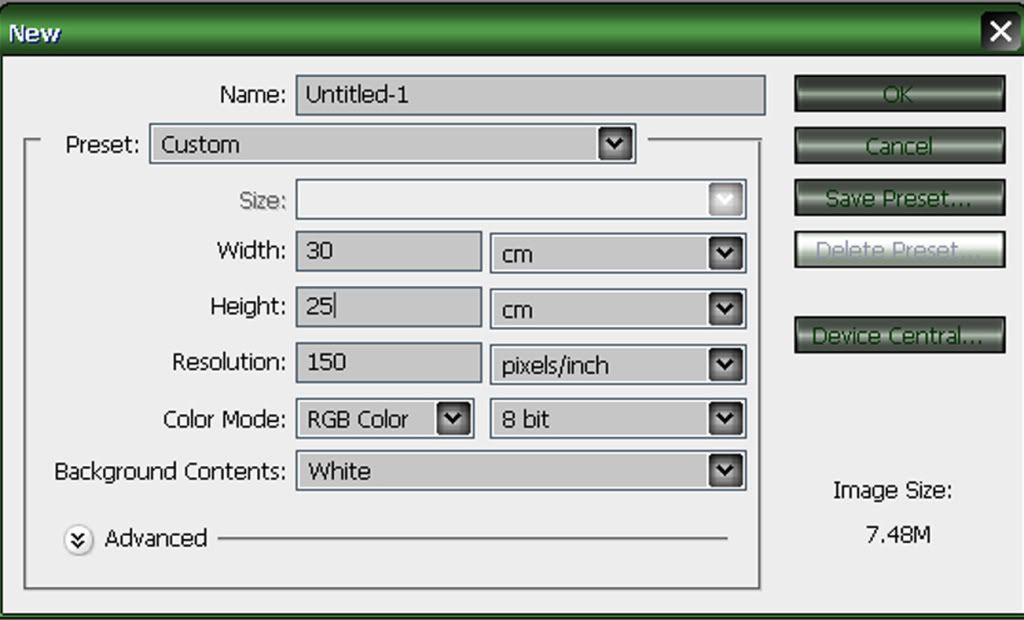
Akan muncul layer dengan background putih.
2. Untuk mengubah background menjadi warna yang kita inginkan. Double-Klik pada background layer, ubah menjadi layer 0. klik gradient tool pilih Radial gradient. Edit gradient dengan cara mengklik pada kotak warna.Kemudian akan muncul gradient editor.
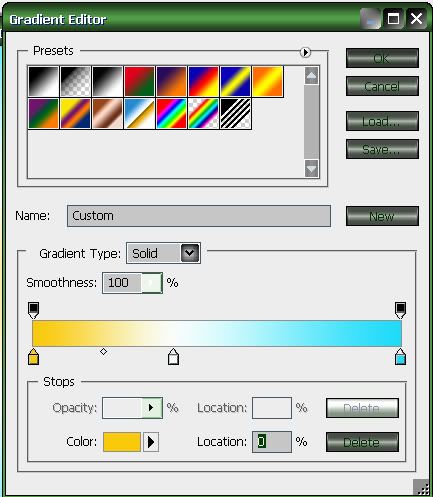
3. Setelah memilih warna seperti gambar di atas, klik OK. Lalu akan muncul hasil seperti ini.
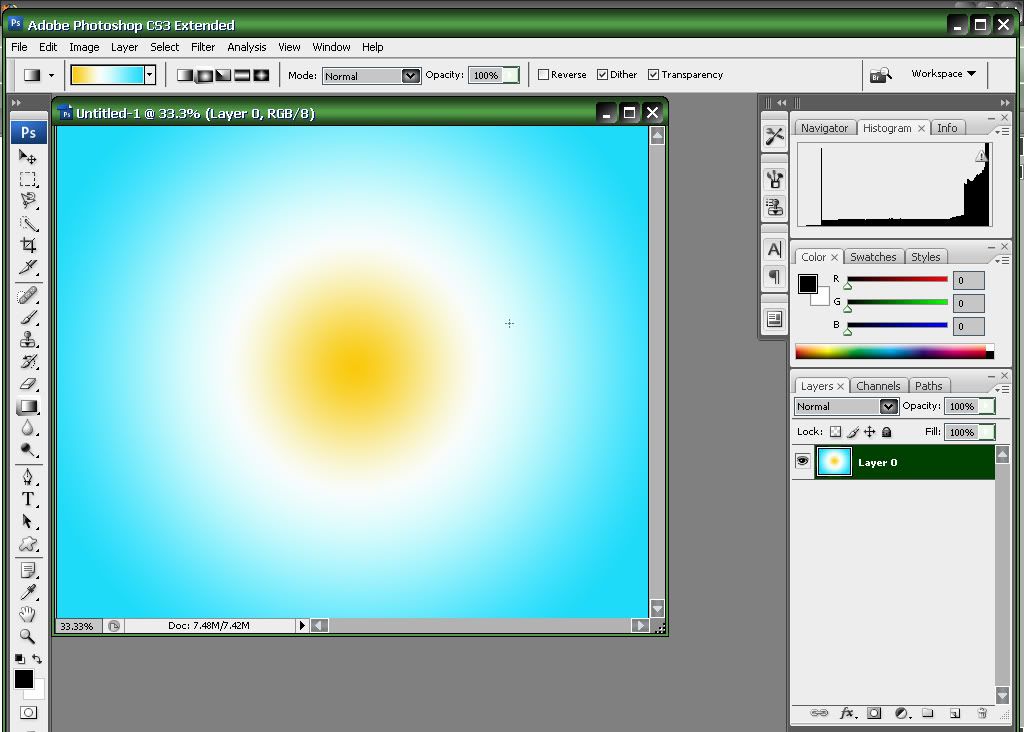
4. Supaya lingkaran berada di tengah, klik pada lembar kerja bagian tengah,tahan hingga muncul garis ke atas kiri. Atur garis hingga lingkaran tepat berada di tengah.
5. Buat layer baru, Foreground :Putih, Background : Biru sama seperti warna langit.
Klik filter>> Render>> clouds. Kemudian akan keluar gambar awan.
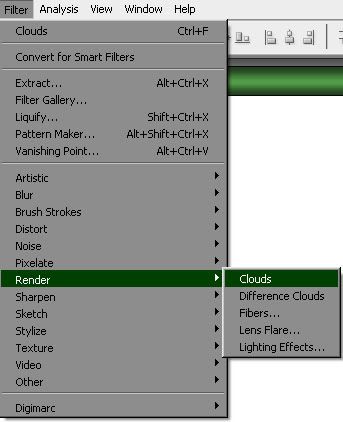
6. Sehingga akan muncul gambar seperti ini:
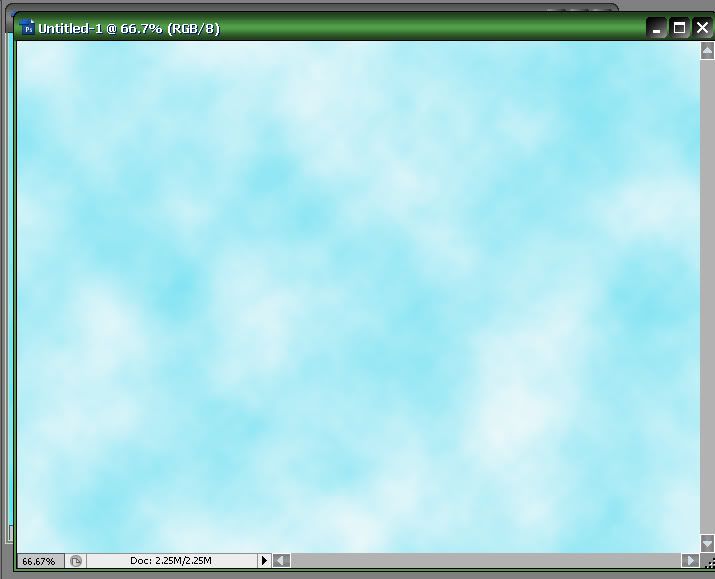
7. Kemudian gambar pada layer awan, opasitynya di ubah menjadi 50%. Sehingga akan terbentuk seperti ini:
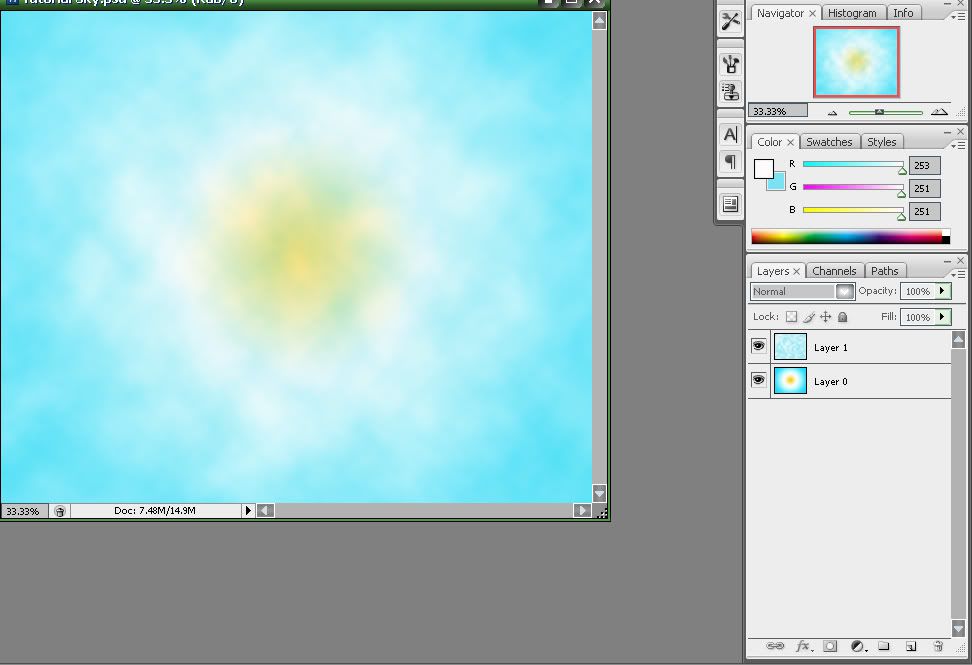
8. Ambil gambar, seleksi gambar yang akan di ambil dengan magnetic lasso tool.

9. Drag gambar ke new layer.
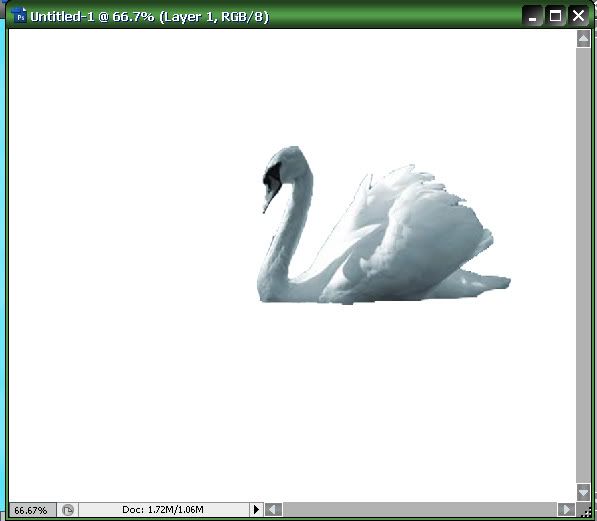
10. Lalu, angsa yg ada dibuat siloet dengan cara, klik blending option pada layer angsa, lalu contreng color overlay, pilih warna hitam dengan opacity 100%
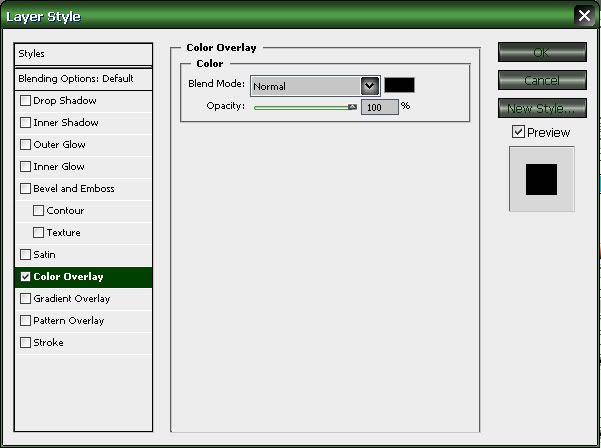
11.Lalu akan terbentuk seperti ini
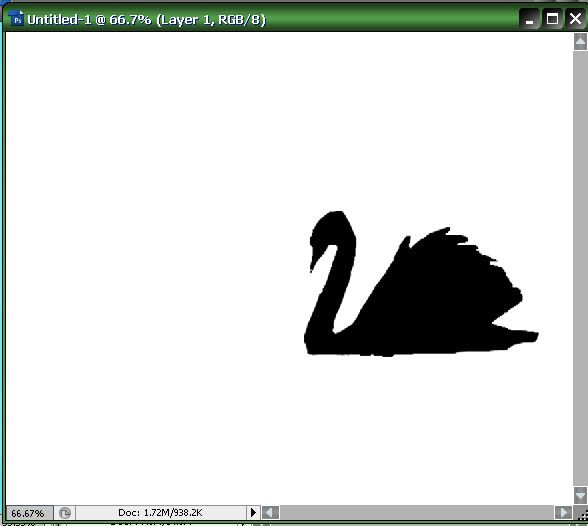
12. Kemudian, agar terbentuk dua angsa yang saling berhadapan, duplicate layer, kemudian, klik layer yang baru. Klik mata pada layer 1 (agar angsa pada layer satu hilang), lalu geser angsa dan tekan ctrl+ T untuk mengubah posisi angsa agar berbalik, hingga mendapatkan hasil seperti ini.
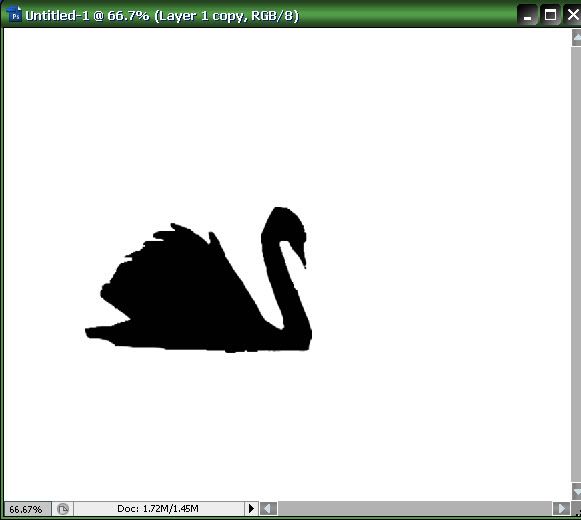
13. Sehingga, jika mata pada satu di klik, akan muncul dua angsa yang saling berhadapan seperti ini
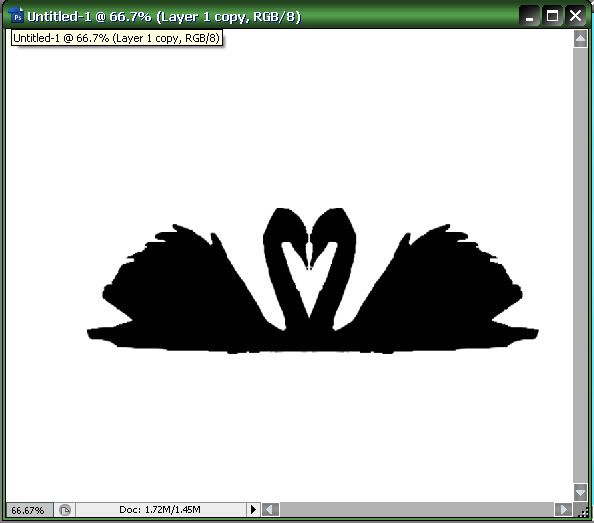
14. Gabungkan kedua layer (layer 1 dan layer 1 copy) dengan cara tekan ctrl pada layer 1 dan layer 1 copy. Lalu tekan ctrl + E. Maka kedua layer tersebut akan menjadi satu layer.
15. Pindahkan layer angsa ke layer yang bergambar langit. Sehingga diperoleh seperti ini.
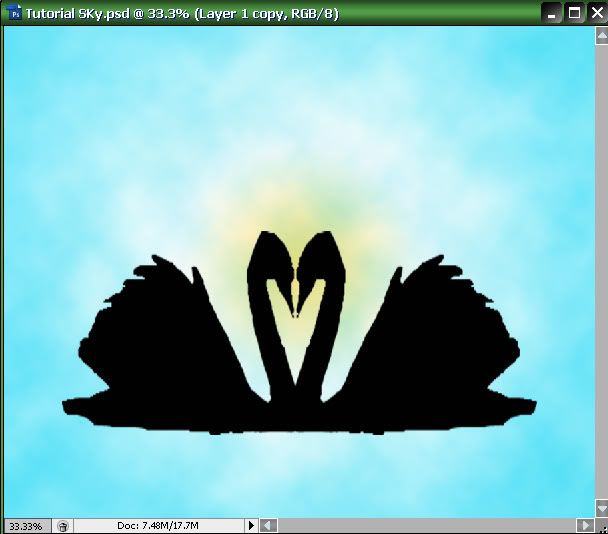
16. Untuk membuat bayangan, copy layer angsa klik CTRL+T, titik atas tengah tarik ke bawah sehingga muncul angsa yang terbalik. Kemudian ubah opacity nya menjadi 20%.
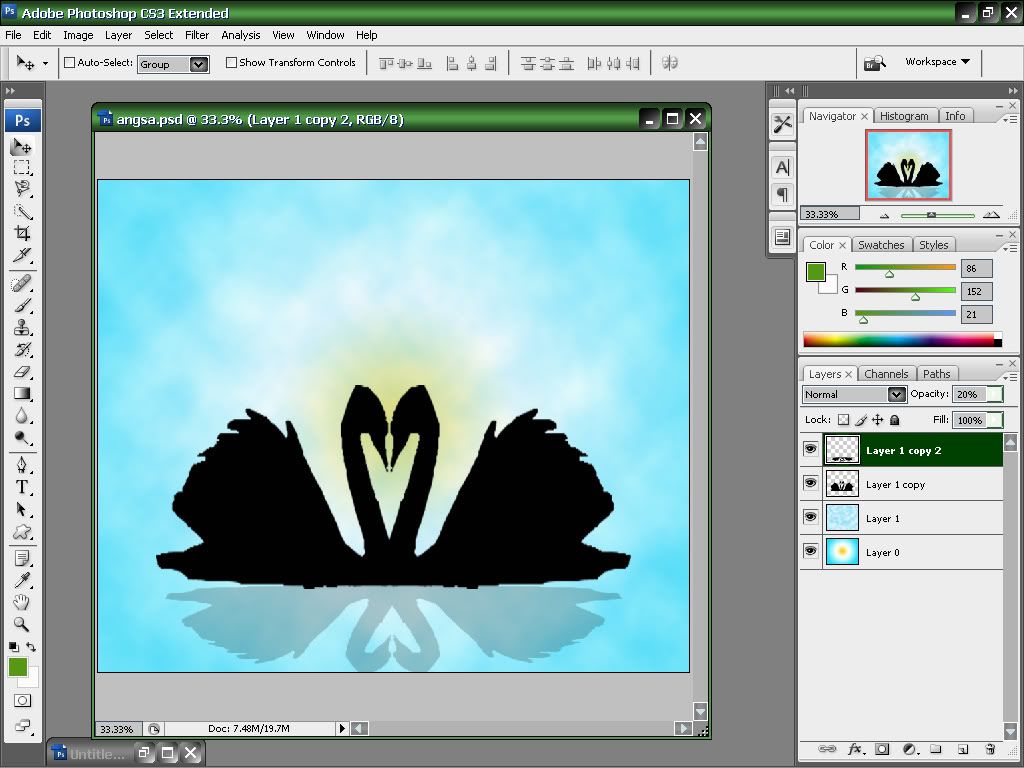
17. Untuk menambahkan kesan artistic buat layer baru klik brush tool, pilih bentuk rumput dengan ukuran 350px. Lalu klik pada bagian bawah angsa dan geserkan ke kanan dank e kiri berulang- ulang sehingga terbentuk seperti gambar di bawah ini:

18. Kemudian agar gambar rumput berada di belakang gambar angsa, pindahkan layer 2 (layer rumput) di bawah layer angsa (layer 1 copy).
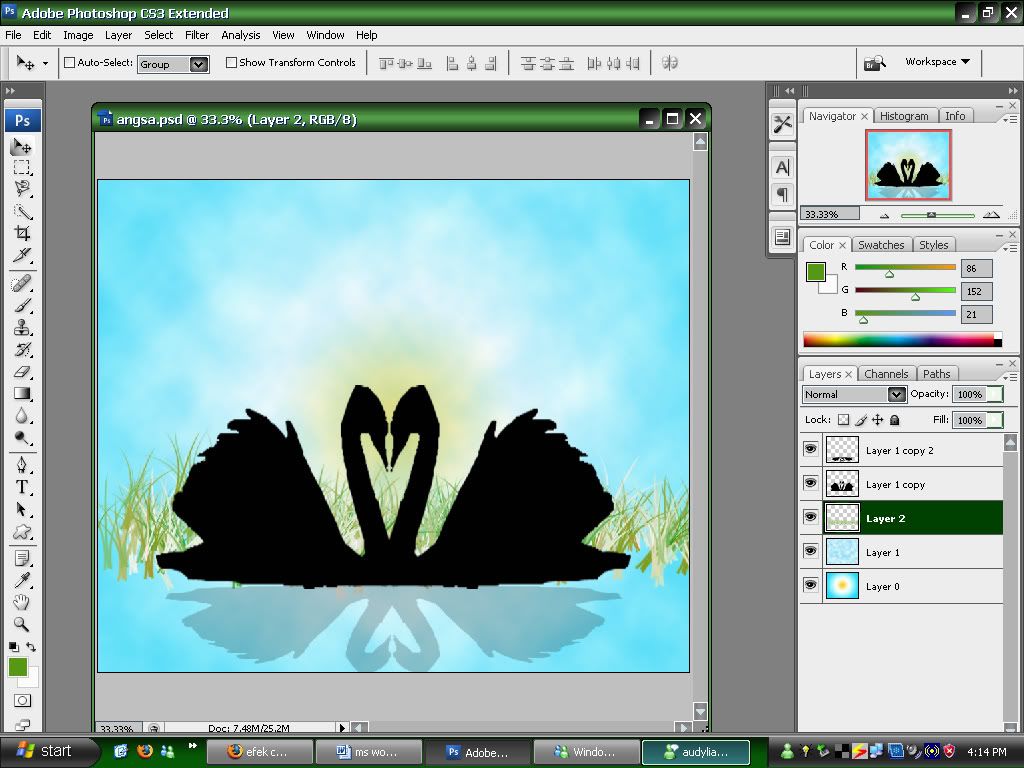
19. Buat pelangi dengan cara membuat file new, kemudian klik eclipse tool lalu beri warna merah. Kemudian drag dengan menekan shift agar memperoleh bentuk lingkaran yang sempurna.
20. Lalu copy layer tersebut, klik ctrl+T tarik titik ujungnya ke arah dalam dengan menekan shift. Kemudian ganti dengan warna orange. Lakukan cara yang sama dengan mengganti- ganti warnanya sehingga mirip pelangi.
Bagian paling dalam diberi warna putih.
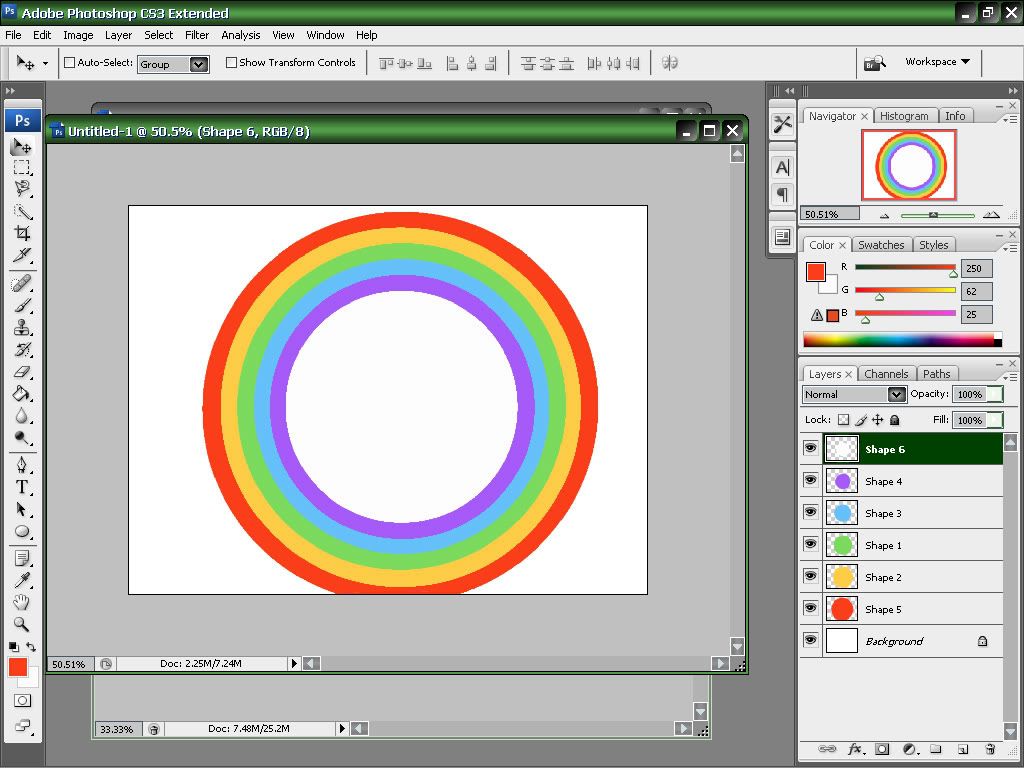
21. Gabungkan semua layer yang ada sehingga menjadi 1.
22. Drag gambar pelagi ke gambar langit. Kemudian hapus bagian yang putih dengan menggunakan eraser tool.
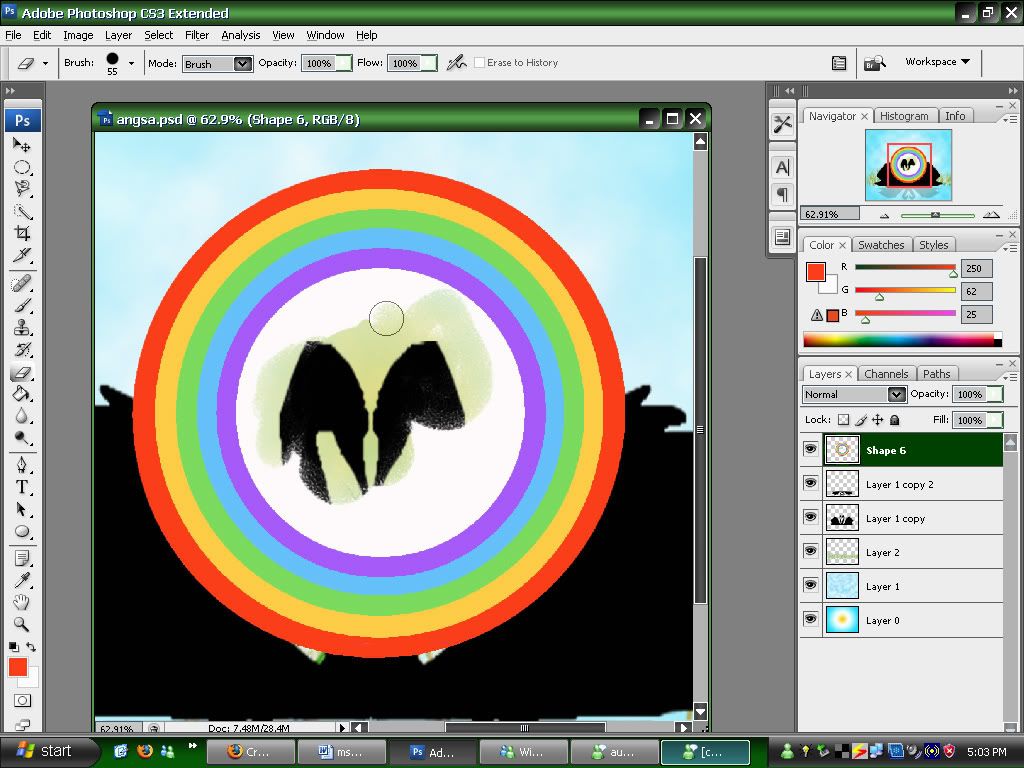
23. Agar gambar yang dihapus lebih rapi, zoom gambar dengan menekan tombol Alt+ scroll ke depan.
24. Setelah bagian putih terhapus, besarkan ukuran pelangi.
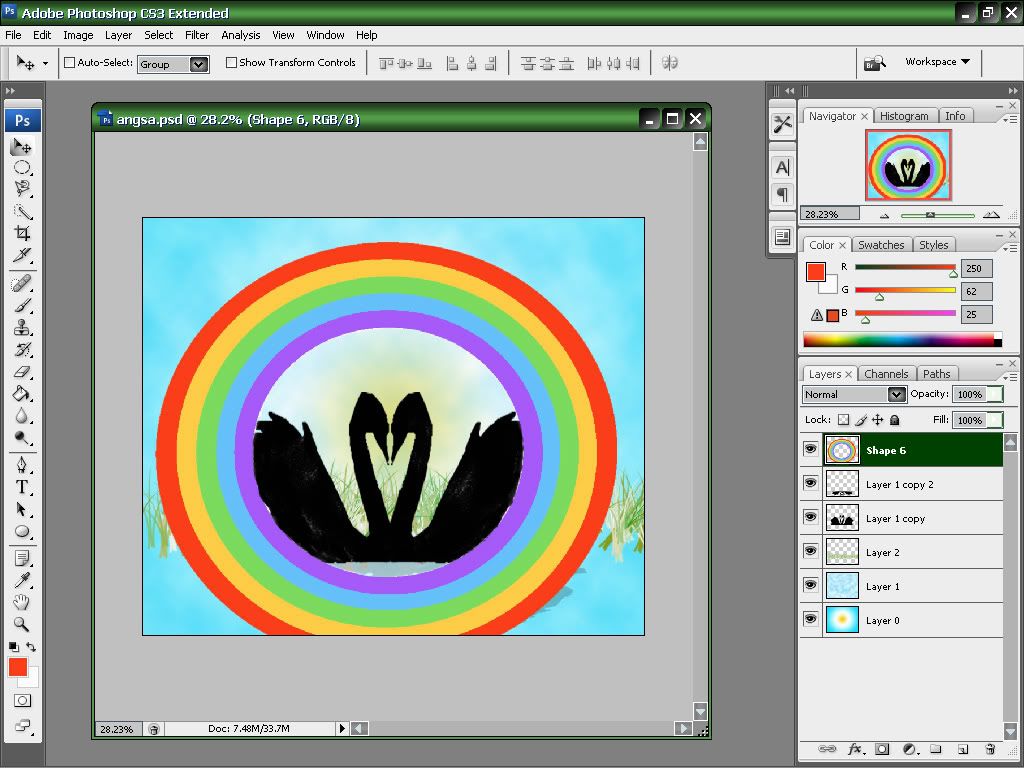
25. Pindahkan layer pelangi di ats layer langit.
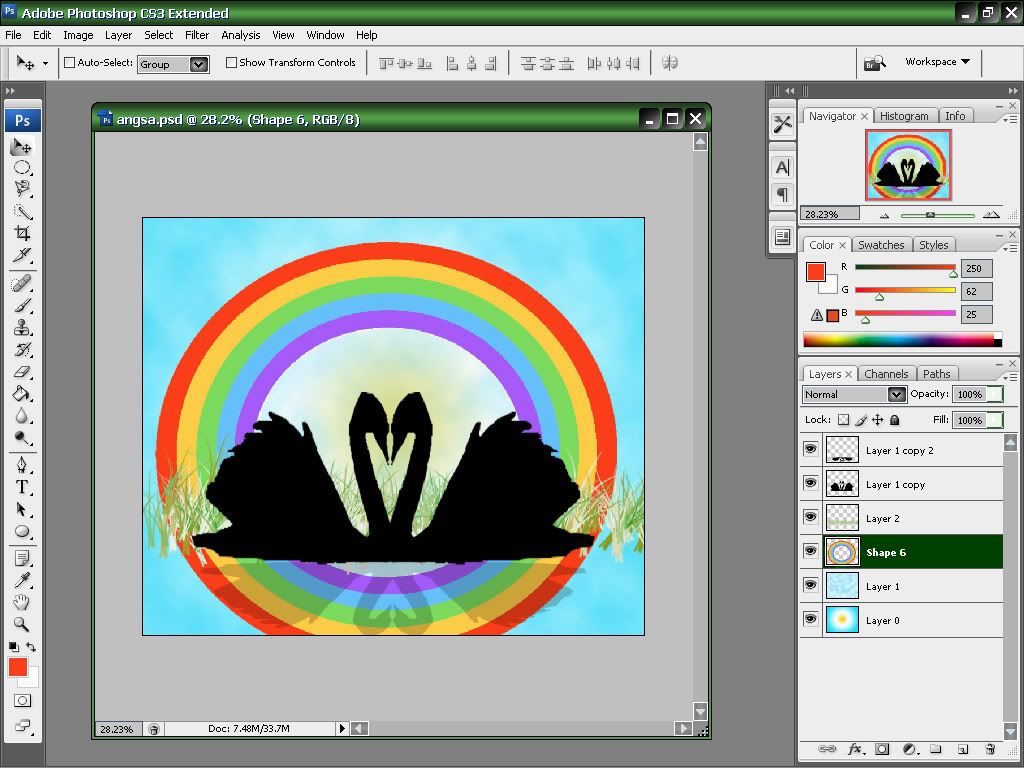
Kemudian atur opacity menjadi 70%.
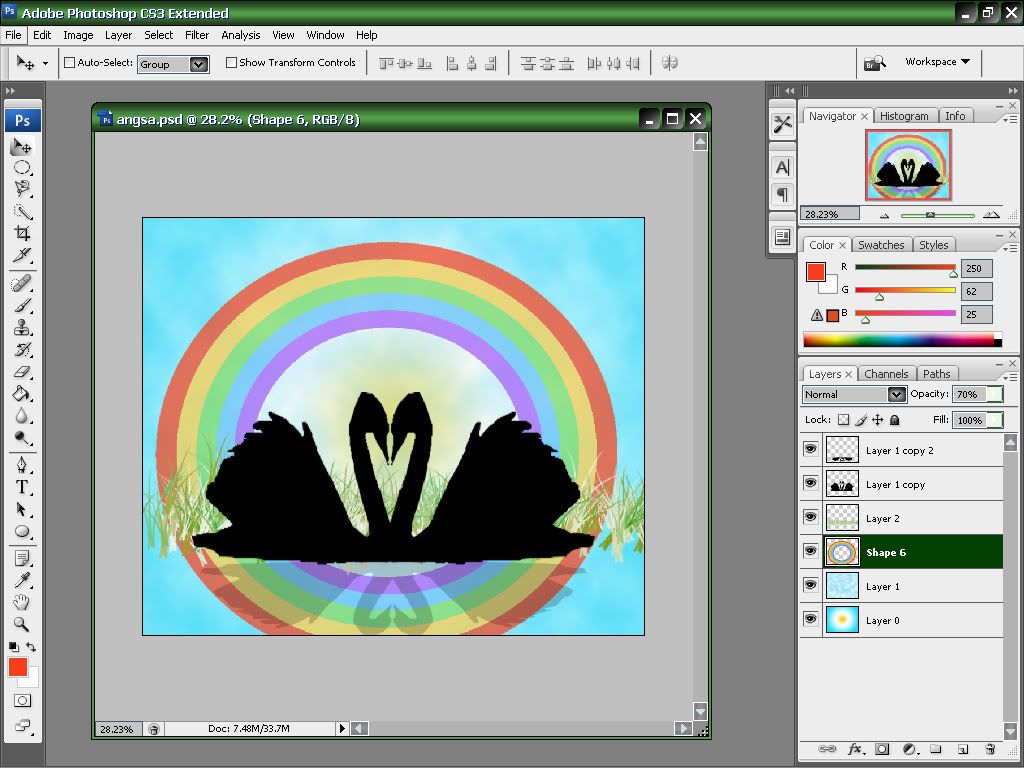
26. Kemudian crop bagian bawah pelangi dengan menggunakan rectangular marquee tool. Seleksi bagian bawah pelangi lalu tekan tombol Delete.
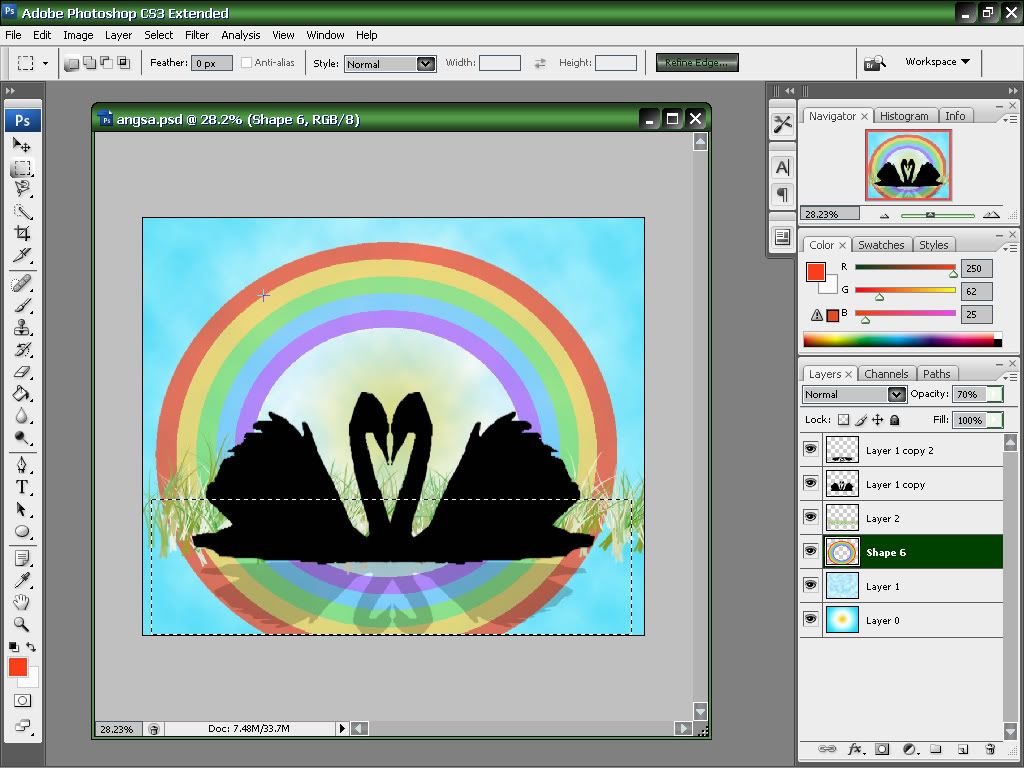
27. Untuk menghilankan seleksi tekan CTRL+D. Maka akan didapat hasil seperti ini:
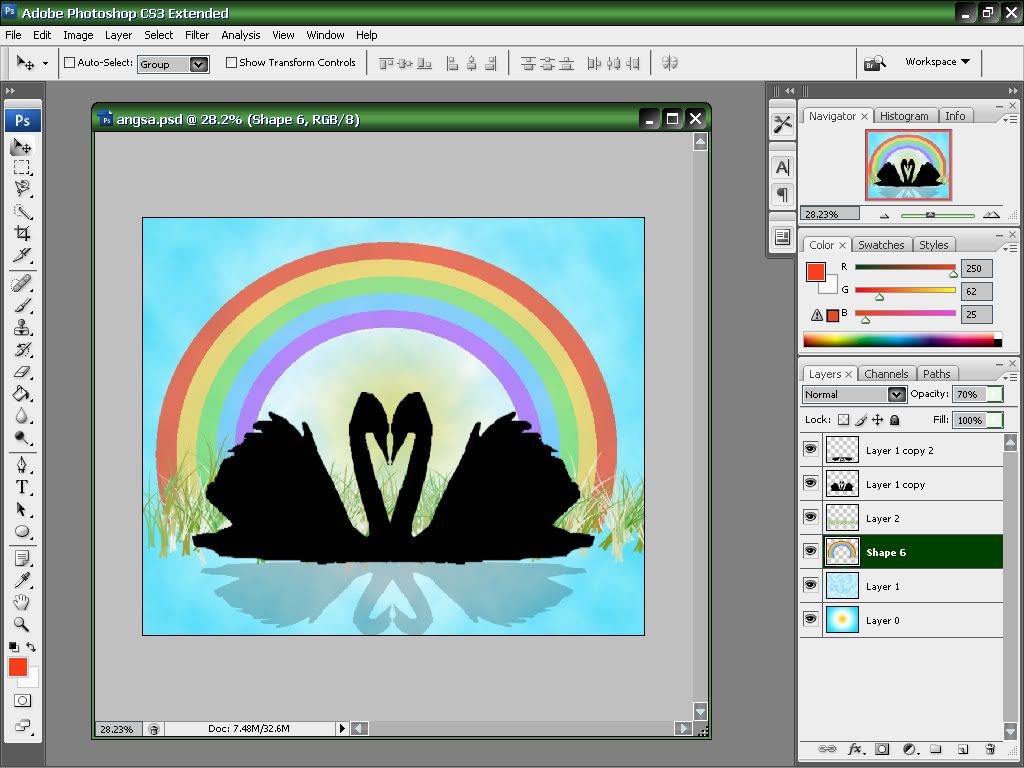
28. Taraaaaa....Selesailah tugas photoshop kami.
Terima kasih..

Sumber Tutorial:
www.psdtuts.com
www.ilmugrafis.com
Sumber gambar:
www.google.com >> search: angsa[color=red]













