TAHAP PERTAMA
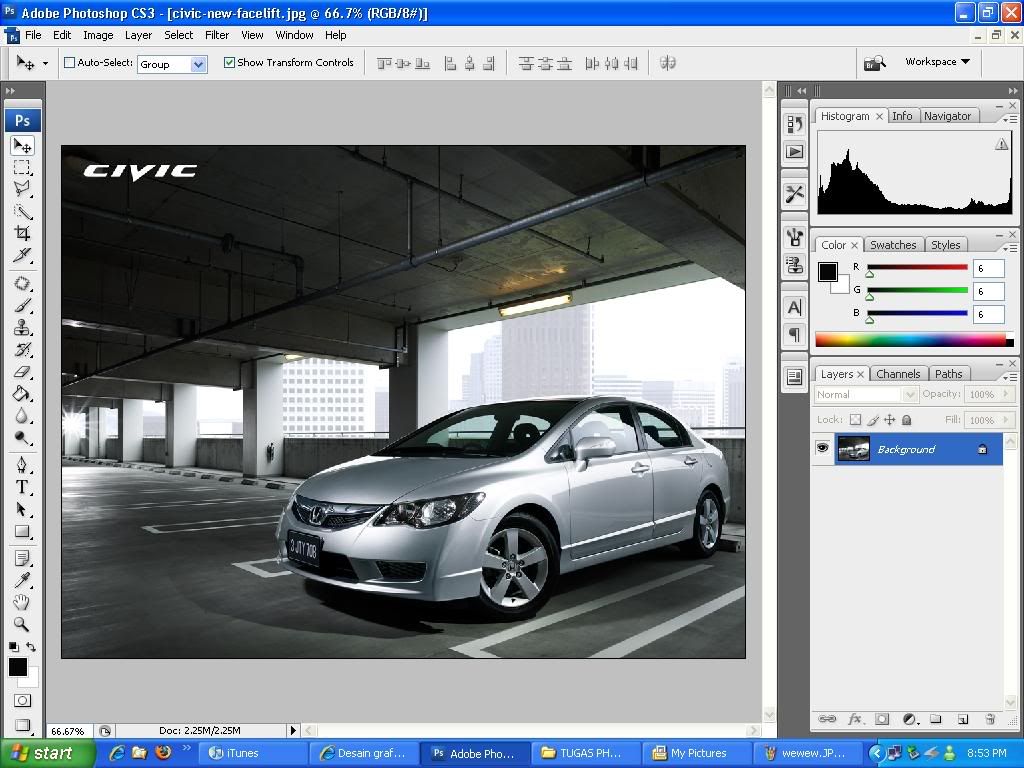
Langkah 1 : Buka Photoshop dan masukkan gambar yang kamu inginkan. 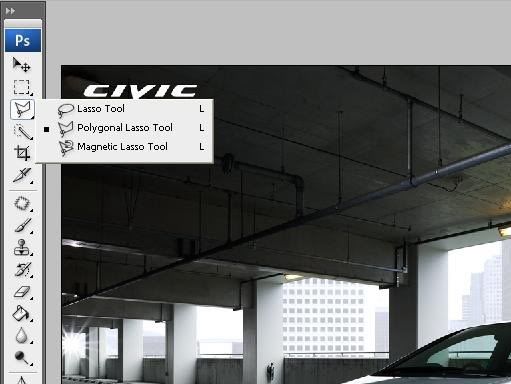
Langkah 2 : Pilih Polygonal Lasso Toll pada kolom samping kiri gambar.

Langkah 3 : Seleksi Gambar Mobil tersebut dengan Polgonal Lasso Toll atau Item Penyeleksi lainnya.
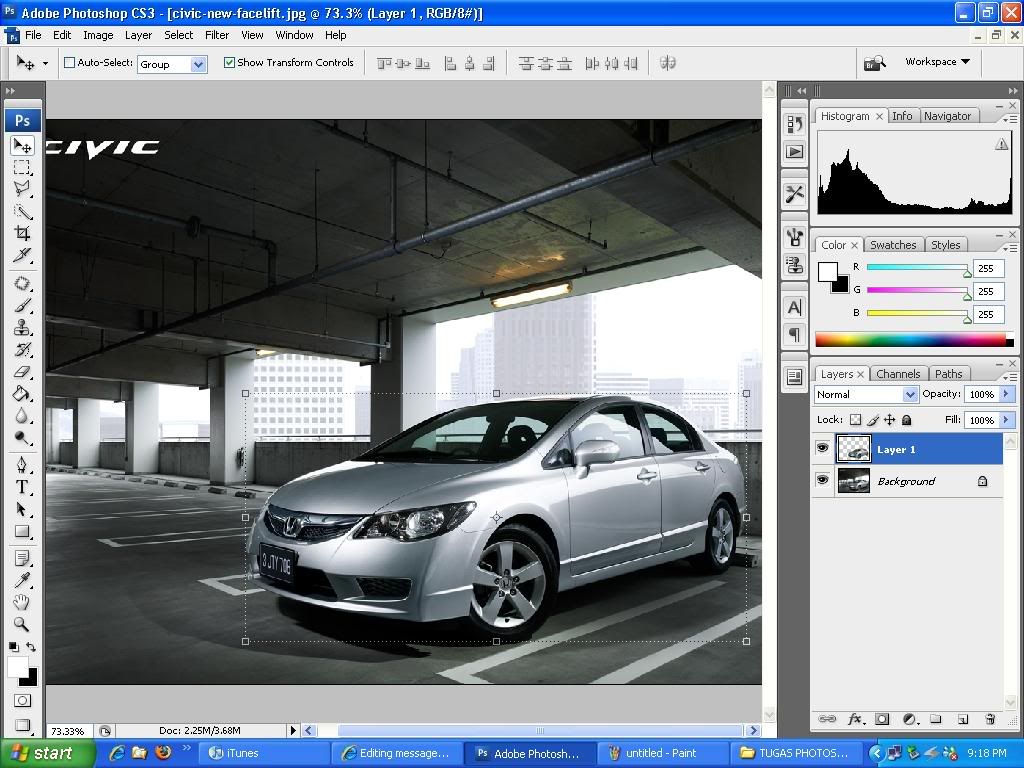
Langkah 4 : Nah,Setelah Menyeleksi,Tekan Ctrl+J (Untuk Mengeluarkan Layer baru gambar yang diseleksi)
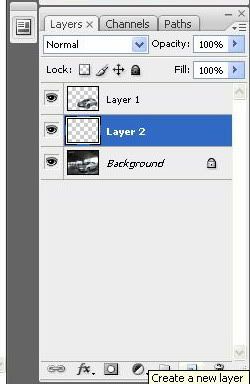
Langkah 5 : Lalu buat Layer baru dan Pindahkan di antara Layer 1 dan Layer Background
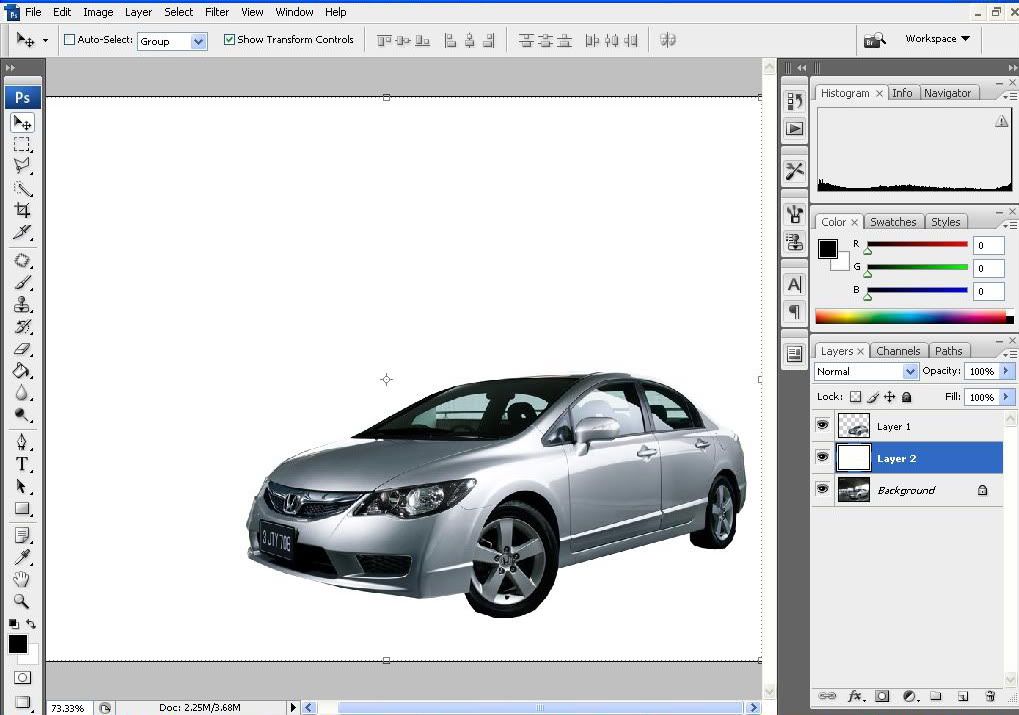
Langkah 6 : Klik pada layer 2 lalu tekan D lalu Tekan Ctrl+Delete
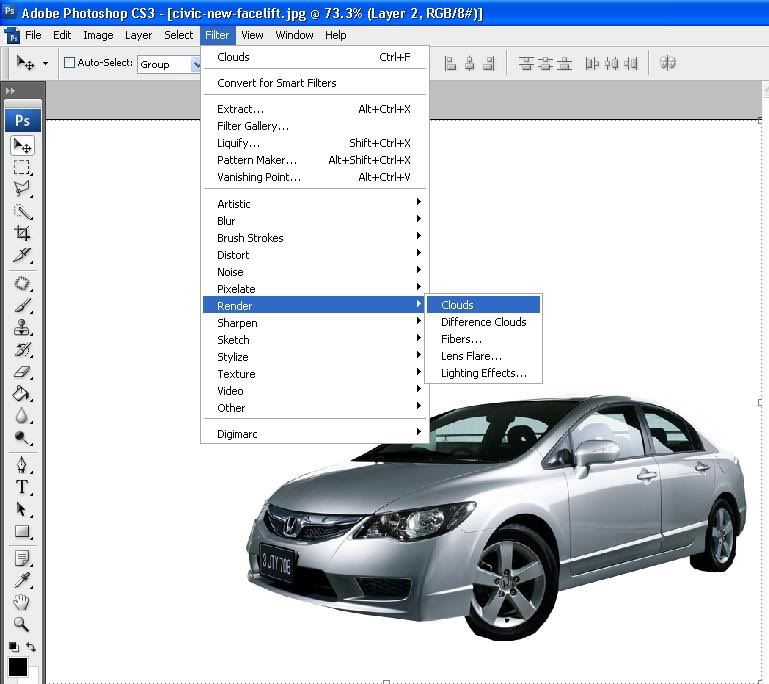
Langkah 7 : Klik Filter > Render > Clouds untuk memperoleh efek yang wacky

Langkah 8 : Inilah jadinya, Setelah itu Kurang Opacity dan Fill Layer 2 secukupnya sampai gambar terlihat cocok.
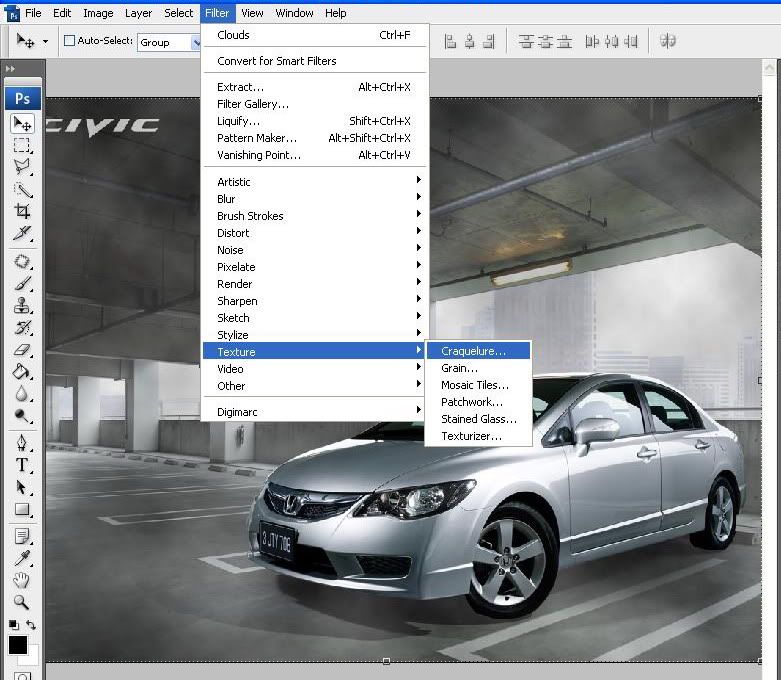
Langkah 9 : Jika Masih Kurang Wacky, klik Filter > Texture > Craquelure.
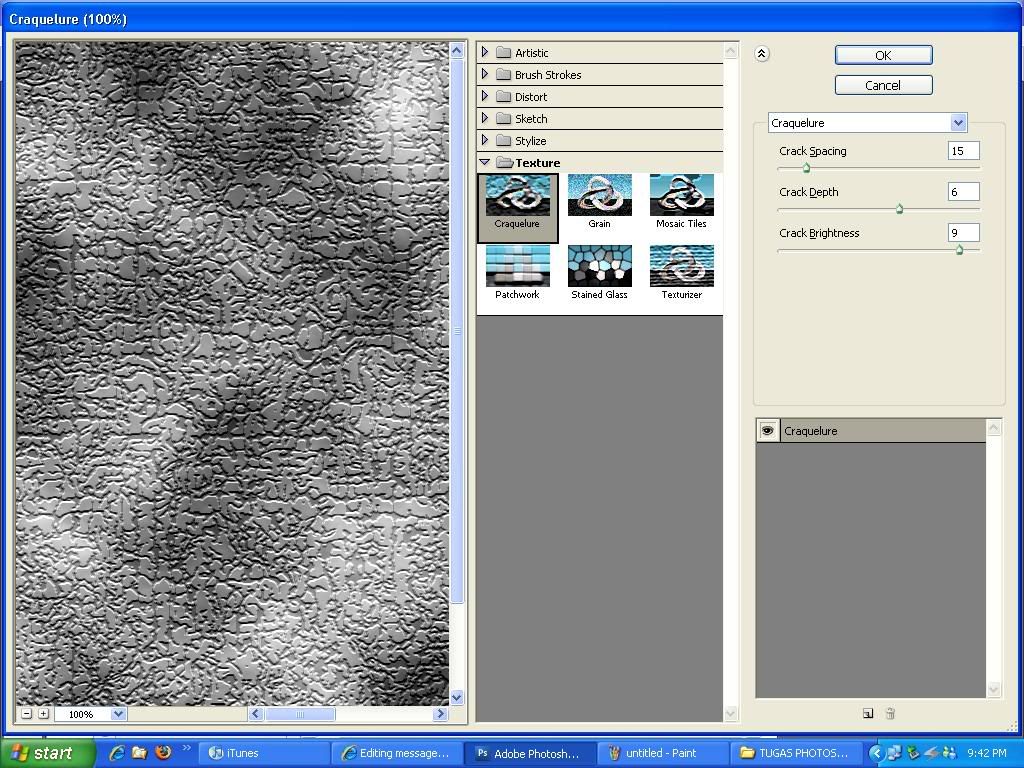
Langkah 10 : Nah maka kolom ini akan keluar,pilih salah satu dari Craquelure,Grain,Mosaic Tiles,Patchwork,Stained Glass atau Texturizer lalu tekan OK.

Langkah 11 : Nah Inilah jadinya......

Langkah 12 : lalu Klik kembali pada Layer 1 dan Tekan Tombol FX yang ada di kiri bawah Kotak layer atau Klik 2X pada Layer 1 (Klik digambar layernyar bukan Tulisannya).
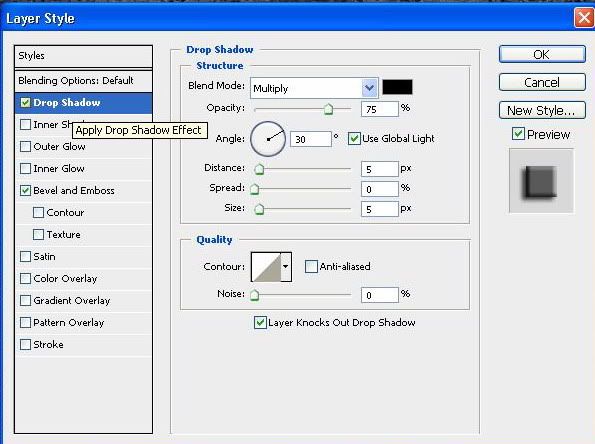
Langkah 13 : Nah,muncullah kolom seperti ini lalu klik pada kotak kecil dikiri Drop Shadow dan Bevel and Emboos,lalu tekan OK.

Langkah 14 : Kurangi lagi Opacity pada Layer 2 agar bentuk tekstur tidak terlalu berlebihan.

Langkah 15 : Nah inilah jadinya (Selesai Tahap pertama)
TAHAP KEDUA
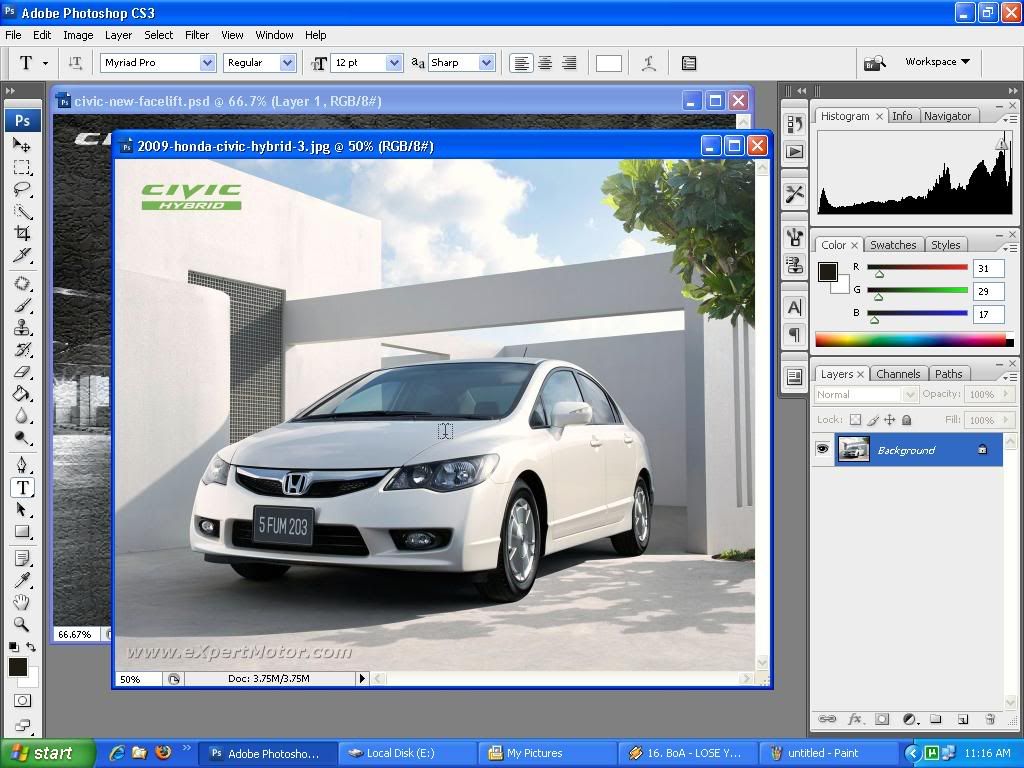
Langkah 16 : Masukkan Gambar Mobil lainnya.

Langkah 17 : Seleksi Gambar baru ini (Seleksi Gambar mobilnya,dengan cara seperti tahap pertama)
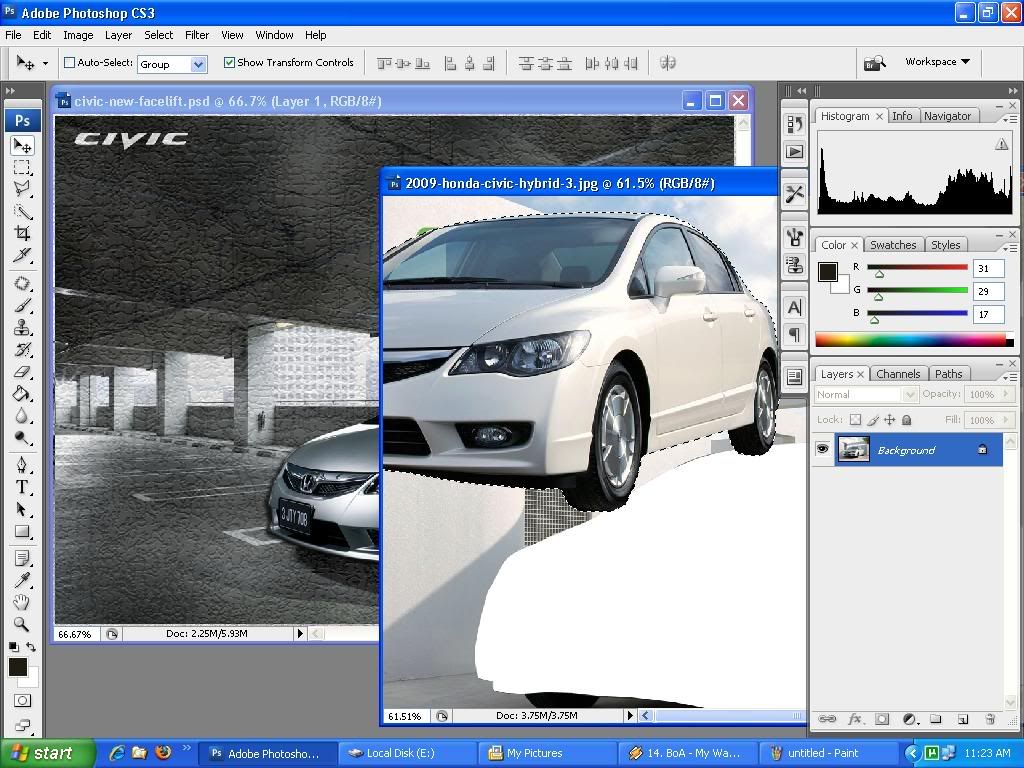
Langkah 18 : Pindahkan Gambar yang telah di Seleksi (gambar mobil) ke Gambar pertama
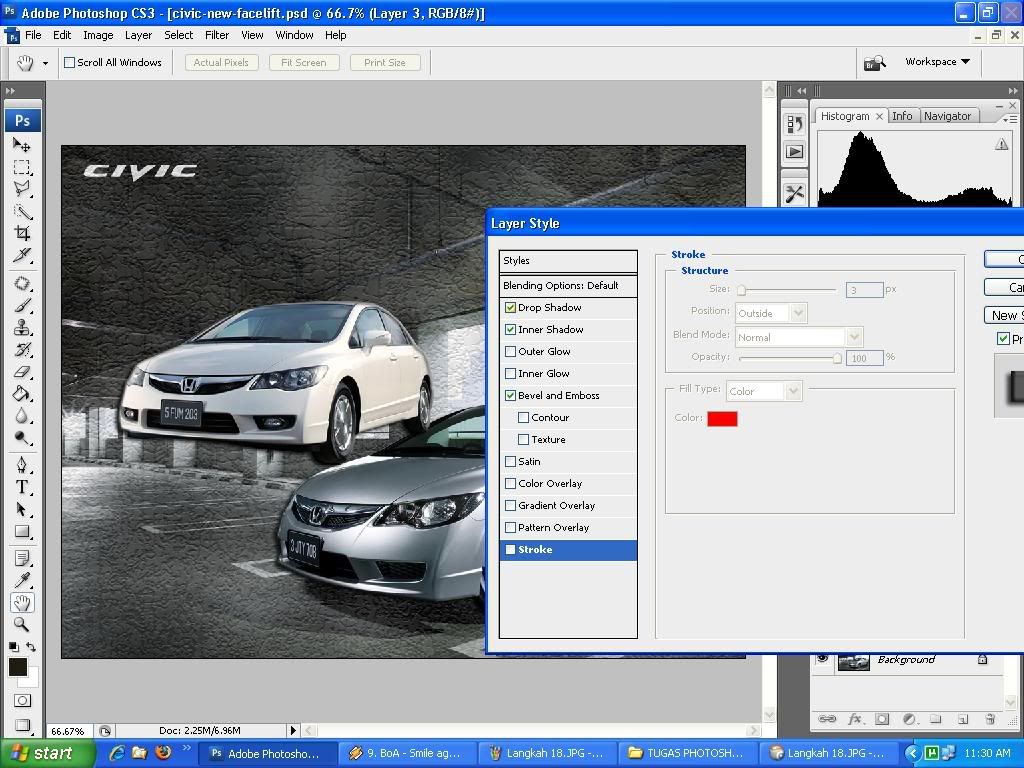
Langkah 19 : Kecilkan Gambar mobil putih secukupnya dengan cara klik pada layer 3,
kemudian tekan gambar Fx yang ada di bawah kiri kotak layer, lalu beri drop shadow,inner shadow dan bevel and Emboss,Klik OK.

Langkah 20 : Atur posisi agar mobil sejajar,lalu pindahkan layer 3 ke bawah layer 2.

Langkah 21 : Nah inilah jadinya.........
Sumber : Gambar : www.google.co.id (Search All New Civic)
Tutorial : Buku Mastering Photoshop -Dari Editing Hingga Output-













