1. Cari dan buka file gambar wajah yang telah tersedia. 
2. Gandakan layar background dengan menekan Ctrl + J. Ganti nama layer tersebut dengan nama basic.
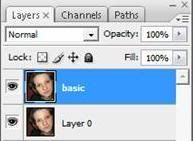
3. Masih pada layer basic gunakan Magic Wand tool untuk menyeleksi bagian gambar mulut.

4. Copy gambar yang diseleksi ke dalam sebuah layer baru dengan menekan Ctrl + J. Beri nama layer baru tersebut mulut.
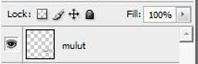
5. Klik kembali layer basic, kemudian seleksi bagian gambar hidung menggunakan Magic Wand tool

6. Ulangi langkah 4, lalu ganti nama layer menjadi hidung.
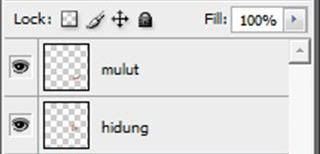
Berikutnya anda akan diajak untuk melakukan “sedikit perubahan bentuk” pada mata dan wajah agar terlihat lebih “Manga” dan imut.
Langkah-langkahnya sebagai berikut:
1. Klik layer basic untuk mengaktifkan layer tersebut. Kemudian klik menu Filter> Liquify.
2. Pada kotak dialog Liquify, aktifkan Bloat tool yang berada di sebelah kiri dari toolbox Liquify. Kemudian atur setting untuk tool tersebut seperti yang diperlihatkan dalam gambar di bawah.
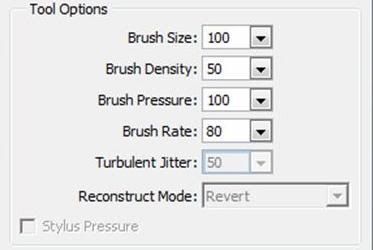
3. Dengan menggunakan Bloat tool , perbesar ukuran mata hingga mendapatkan hasil seperti gambar di bawah.

6. Klik OK jika sudah selesai
7. Klik later mulut. Lalu tekan Ctrl+ T untuk perintah Free Transform. Perkecil ukuran mulut. Tekan Enter jika selesai.

8. Klik layer hidung. Lalu tekan Ctrl + T untuk perintah Free Transform. Perkecil ukuran hidung. Tekan enter jika selesai.

9. Buat sebuah layer baru di atas layer basic. Beri nama layer tersebut skin.
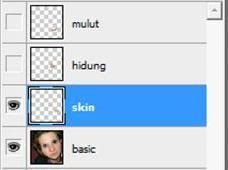
10. Aktifkan Clone Stamp tool . Pada Option bar, pastikan mode Normal Opacity 100% dan Flow: 100%. Jangan lupa untuk menandai pilihan Aligned dan Sample All Layers.
11. Sembunyikan layer mulut dan hidung dengan cara klik pada icon Indicates layer visibility yang berada di sebelah thumbnail masing-masing layer.
12. Dengan menggunakan Clone Stamp tool, Alt + Klik pada bagian yang diinginkan untuk menentukan titik sampel. Tentukan titik sampel pada bagian yang terdekat, sehingga perbedaan warnanya tidak terlalu jauh.

13. Teruskan melakukan cloning hingga gambar pada mulut dan hidung tertutupi.

14. Aktifkan dan tampilkan kembali layer mulut.
15. Dengan menggunakan Move tool, pindahkan posisi mulut sedikit ke atas seperti yang diperlihatkan dalam gambar

Sedikit pemanis akan dibuat agar lebih menarik pada bagian ini. Akan ditambahkan pemerah pipi agar terkesan lebih manga.
Langkah-langkahnya sebagai berikut:
1. Buatlah sebuah layer baru di atas layer skin. Beri nama layer baru tersebut: shy dan pilih Blending mode: Soft Light.
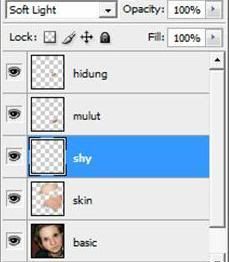
2. Pilih warna merah dari palet Swatches.
3. Kemudian aktifkan Brush tool . Turunkan Opacity brush tool menjadi 50%. Gunakan Hardness: 0% dan ukuran 90 px.

4. Pergunakan Brush tool pada bagian pipi kiri dan kanan. Klik beberapa kali untuk membuat warna merah yang lebih terang.

Creator : XIA3 daisy-6 novi-17 nike-22
SUMBER: BUKU TUTORIAL PHOTOSHOP













